1. Úvod
Táto príručka je určená používateľom systému CEDVU - zamestnancom zbierkotvorných galérií SR a ďalším odborníkom. Systém bol vytvorený spoločnosťou EEA communication solutions, na základe zadania Slovenskej národnej galérie, vývoj je financovaný Ministerstvom kultúry SR.
Systém ponúka prácu v online režime, používateľ sa prihlasuje do aplikácie prostredníctvom internetu. V praxi to znamená presun zodpovednosti za zápis a zmenu záznamov o výtvarných dielach do centrálnej evidencie na samotné zbierkotvorné galérie, pričom jednotnosť niektorých polí bude zabezpečovaná pomocou číselníkov, tezaurov a autorít.
Podľa spôsobu využitia aplikácie môžeme identifikovať nasledujúce typy používateľov:
- Bežný používateľ - aplikáciu používa na vyhľadávanie záznamov o dielach, ich prezeranie, export, prípadne vytváranie vlastných kolekcií
- Správca záznamov – popri vyššie uvedených operáciách vytvára a upravuje záznamy o dielach (popis jednotlivých polí a pravidlá pre ich vypĺňanie sú predmetom dokumentu Pravidlá katalogizácie v CEDVU, v Príručke používateľa sa nachádza len popis funkcií a spôsob zápisu)
- Správca autorít, tezaurov a číselníkov – zabezpečuje jednotnosť termínov používaných pri vypĺňaní niektorých polí záznamu o diele (Materiál, Technika, Autority)
- Správca digitálnych a analógových záznamov – ukladá a popisuje digitálne a analógové záznamy diel (postup je predmetom príručky Pravidlá katalogizácie)
- Administrátor systému – vytvára používateľské kontá, priraďuje ich do skupín a pridáva im individuálne práva (použitie Modulu pre správu používateľov je predmetom samostatnej príručky)
- ...
Pre každého z používateľov sú určené príslušné časti príručky.
1.1. Aplikácie potrebné na prácu s CEDVU a ich inštalácia
Potrebujeme:
- pripojenie na internet
- inštalácia programovej podpory jazyka JAVA
- internetový prehliadač (napríklad Mozilla Firefox)
- samotná aplikácia CEDVU
1.1.1. JAVA
Zistíme, či máme nainštalovanú programovú podporu jazyka JAVA. Klikneme:
- ponuka Štart (v ľavom dolnom rohu pracovnej plochy)
- vyhladať Java
- ikonka Java (ak sa nenachádza v ponuke, je nutné ju nainšalovať)
- záložka General, voľba About
V okne About Java zistíme verziu softvéru Java. Číslo správne nainštalovanej verzie sa začína od 1.5.0. Ak máme nižšiu, musíme odinštalovať súčasnú verziu a následne nainštalovať novú.
JAVA inštalácia
Zo stránky - https://java.com/en/download/, si môžeme stiahnuť inštalačný súbor Java. Spustíme ho dvojklikom na názov súboru / ikonku s názvom súboru. Objaví sa Upozornenie zabezpečenia, stlačíme voľbu Spustiť. V okne Java Setup klikneme na tlačítko Install čím začneme inštaláciu a zároveň potvrdíme licenčné podmienky. V okne Java Setup - Complete stlačíme tlačítko Close. Inštalácia je dokončená.
1.1.2. Mozilla Firefox
V prípade, že nemáme v počítači nainštalovaný internetový prehliadač Mozilla Firefox, prevedieme nasledujúce kroky:
- stiahneme inštalačný súbor z adresy http://www.mozilla.sk/download/ (.exe - pre Windows) a spustíme ho dvojklikom
- objaví sa Upozornenie zabezpečenia, stlačíme voľbu Spustiť
- Víta vás sprievodca inštaláciou programu Mozilla Firefox, stlačíme voľbu Ďalej >
- typ inštalácie zvolíme Štandardná a stlačíme voľbu Ďalej >
- môžeme si nastaviť prehliadač ako predvolený a stlačíme Inštalovať
- Dokončenie sprievodcu inštaláciou, potvrdíme Spustiť Mozilla Firefox a stlačíme voľbu Dokončiť
Inštalácia je dokončená. V prípade, že sme pred stlačením voľby Dokončiť, nechali potvrdenú akciu Spustiť Mozilla Firefox, otvorí sa obrazovka s touto aplikáciou.
1.1.3. Pridanie výnimky do JAVA
Aby bolo možné spustit klient musíme následovne pridať výnimku do nastavení JAVA :
- Ponuka Štart (v ľavom dolnom rohu pracovnej plochy)
- Vyhladáme a spustíme Configure Java
- Vyberieme kartu Security a stlačíme Edit Site List.
- Po stlačení Add sa nám otvorí nové textové pole do ktorého napíšeme adresu http://isg.cedvu.sk/sng/ a potvrdíme stlačením Ok a následne stlačením Continue
Ak ste postupovali správne tak sa vám daná adresa zobrazí v zozname následovne
1.1.4. Klient pre komunikáciu so serverom
Pre stiahnutie klienta postupujeme nasledovne:
- spustíme prehliadač Mozilla Firefox (kliknutím na ikonku na pracovnej ploche)
- do riadku s adresou www stránky napíšeme isg.cedvu.sk/sng/sng.jnlp
- zvolte možnosť Uložiť súbor, kliknutím na OK potvrdíme voľbu Uložiť súbor
- v okne Správca preberania súborov otvoríme dvojklikom ikonku sng.jnlp, pozn. ak sa v okne zobrazí viac ikôn s rovnakým názvom, klikáme na tú, ktorá má za názvom najvyššie číslo v zátvorke (spravidla je v zozname na prvom mieste zhora)
- po chvíli sa na obrazovke otvorí okno na prihlásenie sa do aplikácie
Najnovšia verzia
Aby sme mali istotu, že máme stiahnutú najnovšiu verziu aplikácie, najvhodnejšie bude uložiť si v prehliadači stránku isg.cedvu.sk/sng/sng.jnlp do obľúbených položiek. Aplikáciu budeme spúšťať cez odkaz Stiahnite si aplikáciu!. Začne sa sťahovať vždy najaktuálnejšia verzia.
2. Všeobecné pokyny
2.1. Prihlásenie do systému
Stiahnutú aplikáciu otvoríme dvojklikom na ikonu sng.jnlp. Zobrazí sa prihlasovacie okno, do ktorého vpíšeme do poľa Užívateľ svoje prihlasovacie meno a do poľa Heslo svoje heslo pridelené správcom systému. Správne vyplnené údaje potvrdíme (Potvrď).
Apikáciu je možné stiahnuť zadaním URL adresy isg.cedvu.sk/sng/sng.jnlp do okna internetového prehliadača. Podrobnejšie informácie boli v časti 1.1.4. Klient pre komunikáciu so serverom.
Po správnom vyplnení prihlasovacích údajov sa otvorí hlavné okno aplikácie.
3. Popis systému
3.1. Hlavné okno aplikácie
V záhlaví aplikácie sa nachádza meno aktuálne prihláseného používateľa. Hlavné okno aplikácie je rozdelené na 3 časti:
- horná lišta - hlavné menu a pod ním ikony pre rýchly prístup k vybraným oknám
- navigačná lišta - prehľad histórie, vyhľadávania, zoznam úloh a otvorené okná
- pracovný priestor - aktuálne otvorené okno
3.1.1. Horná lišta
Horná lišta sa nachádza v hornej časti hlavného okna aplikácie. Skladá sa z Hlavného menu aplikácie a Panelu pre rýchle spustenie - skrátený prístup k niektorým najčastejšie používaným oknám hlavného menu pomocou ikoniek umiestnených pod ním. Ak podržíme kurzor nad niektorou ikonkou, zobrazí sa názov okna, na ktoré odkazuje.
Hlavné menu aplikácie:
Panel pre rýchle spustenie:
Koniec, Súbor → Koniec (Alt-F4),
Editovať užívateľské nastavenie, Súbor → Editovať užívateľské nastavenie (Alt-U)
Editovať systémové nastavenie, Súbor → Editovať systémové nastavenie (Alt-S)
Správa záznamov, Diela → Správa záznamov (Ctrl-I)
Správa digitálnych objektov, Digitálne záznamy → Správa digitálnych objektov
Správa kolekcií, Kolekcie → Správa kolekcií
Správa autorít, Autorita → Správa autorít (Ctrl-T)
Správa aktivít, Aktivity → Správa aktivít
Správa pohybu diel, Aktivity → Správa pohybu diel
Správa záznamov o reštaurovaní, Aktivity → Správa záznamov o reštaurovaní
Obsah, Pomoc → Obsah (F1)
O aplikácii, Pomoc → O aplikácii
3.1.2. Navigačná lišta
Nachádza sa v ľavej časti okna aplikácie, skladá sa zo 4 sekcií:
- História - obsahuje zoznam naposledy editovaných záznamov (od aktuálneho prihlásenia sa do aplikácie). Používateľ si ich môže opätovne otvoriť na editovanie kliknutím myšou.
- Vyhľadávanie - zobrazuje uložené vyhľadávacie kritériá (pre diela a autorov). Po kliknutí na názov kritéria sa otvorí okno Správa záznamov, resp. Správa autorov, a spustí sa vyhľadávanie podľa uložených vyhľadávacích kritérií.
- Zoznam úloh
- Otvorené okná - zoznam aktuálne otvorených okien a podokien. Tu môžeme kliknutím myšou prepínať medzi aktuálne otvorenými oknami.
3.1.3. Pracovný priestor
Pracovný priestor obsahuje aktuálne otvorené okná (prezeranie záznamu, editovanie záznamu, vyhľadávanie, export, zobrazenie dokumentačnej karty, ..). Pomocou nižšie uvedených tlačidiel (nachádzajú sa väčšinou v dolnej časti okna) sa vykonávajú operácie, ktoré dané okno povoľuje.
Vyhľadávanie podľa určených vyhľadávacích kritérií.
Otvorenie okna s detailom označeného záznamu alebo položky.
Otvorenie okna pre vytvorenie nového záznamu (napr. záznamu o diele), položky (napr. položky v tezaure, číselníku), ..
Otvorenie okna pre editovanie označeného záznamu.
Otvorenie okna pre vytvorenie nového záznamu s prednastaveným obsahom polí na základe označeného záznamu.
Vymazanie označeného záznamu alebo položky.
Ukážka primárneho obrázku záznamu, je možný náhľad aj pre viac záznamov súčasne.
Zobrazenie označeného záznamu vo forme dokumentačnej karty.
Zobrazenie pomoci.
Zatvorenie okna.
Uloženie vytvorenia nového záznamu, vykonaných zmien v zázname, ..
Odstránenie uloženej šablóny na vyhľadávanie záznamov.
Export zvolených obrázkov v náhľade.
Tlač zvolených obrázkov v náhľade.
Pridanie položky tezauru k údaju (napr. Materiál, Technika,..) zo záznamu.
Odobratie položky tezauru.
Posun o položku vyššie pri prezeraní položiek tezaurov.
Posun o položku nižšie pri prezeraní položiek tezaurov.
Potvrdenie pri vytváraní nového značenia.
Výber preferovaného údaja.
Otvorenie súboru zo záznamov diela.
Stiahnutie záznamu do počítača, zo záznamov diela.
Pridanie digitálneho objektu k dielu.
Pridanie digitálneho záznamu k dielu.
Vytvorenie nového digitálneho objektu.
3.2. Práca v aplikácii
3.2.1. Otváranie okien
Okná je možné otvárať:
- myšou cez hlavné menu
- myšou cez ikonky pre rýchle spustenie (pod hlavným menu)
- pomocou klávesových skratiek (napr. Alt-P otvorí okno Zmeniť heslo)
3.2.2. Manažment okien
V okne Editovať užívateľské nastavenie (Alt-U) je možné aktivovať mód MDI – Multiple Document Interface.
- ak je mód aktivovaný, môžeme otvorené okná minimalizovať, maximalizovať a prepínať medzi nimi rovnako ako v prostredí Windows minimalizácia okna maximalizácia okna zatvoriť okno
- ak je mód vypnutý, všetky okná sú vždy maximalizované a prepínať medzi nimi je možné myšou na navigačnej lište, sekcia Otvorené okná, kliknutím na názov okna
Nové nastavenia po reštartovaní aplikácie
Každá zmena vykonaná v užívateľských nastaveniach je uplatnená až po reštartovaní aplikácie.
3.2.3. Typy polí a ovládacie prvky
Pri vytváraní alebo vyhľadávaní záznamu o diele výtvarného umenia vypĺňame polia, vyhľadávacie podmienky. V aplikácii sa nachádzajú nasledovné prvky:
voľný text - zápis hodnoty bez obmedzení (výberu z číselníka, z tezauru), je charakteristický bielym pozadím, napr. Inventárne číslo, Prírastkové číslo, Názov, Poznámka, ..
rozbaľovacia ponuka - výber jednej položky z číselníka, napr. Spracovanie, Kurátor, Kategória, Organizácia, ..
rozbaľovacie okno - zobrazenie a editovanie opakovateľných polí typu:
- voľný text - po kliknutí na túto ikonu sa rozbalí okno, ktoré obsahuje tabuľku s hodnotami a tlačidlá Nový (pridanie ďalšieho údaja), Odobrať (vymazanie označeného poľa), Hore a Dole (presun medzi údajmi), napr. Názov, Rozmery, Datovanie, ..
- tezaurus alebo autorita - rozbalené okno obsahuje tabuľku s výrazmi z tezauru alebo autority a tlačidlá Pridať (pridanie ďalšej položky z tezauru alebo autority), Odobrať (vymazanie označenej položky) a Pozrieť (zobrazenie detailu položky), napr. Autor, Výtvarný druh, Žáner, Materiál, Technika, ..
- kombinované polia - rozbalené okno obsahuje podpolia, do ktorých sa údaje vpisujú (voľný text) a podpolia, do ktorých sa údaje vyberajú z rozbaľovacej ponuky, napr. Pôvodnosť, Integrita, ..
prázdna poznámka - slúži pre zápis dodatočných informácií k poliam
vyplnená poznámka - zmena farby na žltú v prípade, že je poznámka vyplnená
zaškrtávacie políčko - označenie platnosti alebo neplatnosti určitej skutočnosti, napr. Preferované, Signované, ..
pole pre zobrazenie kalendára - pri poliach pre zápis dátumu je možnosť vpísať dátum voľným textom, v tvare DD.MM.RRRR, alebo vybrať dátum z okna s kalendárom
priradiť položku - výber položky z tezauru alebo autority, otvorí sa okno pre vyhľadávanie v tezaure alebo autorite
odobrať položku - odstránenie položky
pozrieť položku - prezeranie vybratej položky
úprava vlastností tabuľky - ovládací prvok nachádzajúci sa v pravom hornom rohu tabuliek
zväčšiť/zmenšiť - ovládacie prvky na zväčšovanie alebo zmenšovanie časti samostatného ohraničeného priestoru v rámci okna
Primárny obrázok
Obrázok, ktorý sa zobrazuje so záznamom a na dokumentačnej karte diela. Po kliknutí myšou sa obrázok diela zväčší na celé okno otvoreného záznamu, zmenší sa ďalším kliknutím.
3.2.4. Práca s tabuľkami
Najcharakteristickejším typom tabuľky pre popis vlastností a spôsobu zobrazovania je tabuľka zobrazujúca vyhľadané záznamy diel. Používanie ovládacích prvkov a práca so všetkými ostatnými tabuľkami je podobná (odlišnosti budú v pomenovaní stĺpcov tabuliek v ich hlavičkách).
3.2.4.1. Zoradenie záznamov
Vyhľadané záznamy sú v tabuľke zoradené podľa poradia, v akom boli zapísané do databázy. Ich poradie môžeme meniť podľa ktoréhokoľvek z polí, názov poľa sa nachádza v hlavičke tabuľky, kliknutím na jeho názov (1. klik = vzostupne ▲, 2. klik = zostupne ▼).
Príklad: Zoradenie záznamov podľa viacerých polí V tabuľke klikneme na hlavičku Organizácia, držíme klávesu Ctrl a klikneme na hlavičku Autor, potom na hlavičku Inv. číslo. Záznamy v zozname sa zoradia podľa organizácie, v rámci organizácií podľa autorov a v rámci autorov podľa inventárneho čísla.
3.2.4.2. Úprava vzhľadu tabuľky
Poradie stĺpcov v tabuľke sa dá meniť kliknutím na hlavičku stĺpca a presunutím na inú pozíciu (kliknúť, držať tlačidlo a pohybovať myšou).
V pravom hornom rohu tabuľky sa nachádza ovládací prvok pre úpravu vlastností tabuľky. Ponúka možnosti na úpravu:
- výber polí, ktoré sa majú zobrazovať - zaškrtnuté sa zobrazia
- horizontálny scrollbar - ak je hodnota v poli dlhšia ako aktuálne nastavená šírka stĺpca v tabuľke, zobrazí sa bez skrátenia
- zmena šírky stĺpcov - prispôsobenie šírky stĺpca dĺžke hodnoty v poli
- zmena šírky vybraných stĺpcov
Jednotlivé záznamy alebo skupiny záznamov v tabuľke môžeme označiť myšou (ako poznáme z Windows – výber viacerých záznamov pomocou Shift + klik myšou od záznamu po záznam, Ctrl + klik myšou na vybrané záznamy, Ctrl+A - všetky záznamy). Označené záznamy môžeme skopírovať (klávesovou skratkou Ctrl+C) a prilepiť do inej aplikácie vo Windows (MS Word, MS Excel).
Zobrazovanie výsledkov vyhľadávania:
- bez ikon
- malé ikony
- stredné ikony
- veľké ikony
Výsledky vyhľadávania zobrazené pomocou malých ikôn:
Možnosti zobrazenia výsledkov vyhľadávania pomocou malých, stredných alebo veľkých ikon, poprípade bez ikon, vyberieme kliknutím pravého tlačidla myši na zoznam vyhľadaných záznamov.
Ďalšie možnosti
Po vybratí jedného alebo viacerých záznamov môžeme
- stiahnuť primárne obrázky
- vytvoriť výpožičku
- tlačiť
- prezerať lokačnú kartu diela
- exportovať
- otvoriť prírastkovú knihu
3.2.5. Diela - Správa záznamov
Otvorenie okna Správa záznamov:
- z hlavného menu Diela → Správa záznamov
- kliknutím na ikonku v paneli pre rýchle spustenie
- klávesovou skratkou Ctrl-I
Správa záznamov slúži na:
- vyhľadávanie
- základné
- rozšírené
- ukladanie vyhľadávania - vyhľadávacie kritériá, zadané v základnom alebo rozšírenom vyhľadávaní, si môžeme pomenovať a uložiť
- prezeranie výsledkov vyhľadávania v tabuľke
- prácu s vyhľadanými záznamami
Vyhľadané záznamy sa nachádzajú v spondej časti hlavného okna. Pomocou tlačidiel na dolnej lište ich môžeme:
- prezerať
- editovať
- mazať
- vytvoriť na základe existujúceho záznamu nový záznam
- hromadne upravovať
- tlačiť
- exportovať
- zobraziť vo forme dokumentačnej karty
3.2.5.1. Vyhľadávanie záznamov o dielach
Vyhľadávanie je možné dvoma spôsobmi, ktoré sa navzájom líšia výberom polí a spôsobom zadávania vyhľadávacieho kritéria. Samotné okno môžeme rozdeliť na hornú, strednú a dolnú časť, pričom horná a dolná časť je rovnaká pre základné aj rozšírené vyhľadávanie.
- Základné vyhľadávanie
- Rozšírené vyhľadávanie
V záhlaví okna je zobrazený počet nájdených objektov.
Maximálny počet zobrazovaných záznamov
V hlavnom menu, Súbor → Editovať užívateľské nastavenie (Alt-U), si môžeme nastaviť maximálny počet zobrazovaných záznamov.
Vyhľadávacie okno rozdelíme na 3 časti:
- horná časť
- oddelená tenkou vodorovnou čiarou od strednej časti
- slúži na ukladanie a mazanie vyhľadávacieho kritéria - do poľa Meno sa zapisuje názov, pod ktorým sa dané vyhľadávacie kritérium uloží a po kliknutí na Uložiť sa objaví v rozbaľovacej ponuke Vyhľadávacie kritériá a v Navigačnej lište v časti Vyhľadávanie
- stredná časť
- oddelená tenkou vodorovnou čiarou od hornej časti
- oddelená hrubšou vodorovnou čiarou od dolnej časti
- používa sa na zadanie konkrétnych kritérií pre vyhľadanie záznamov o dielach
- obsahuje záložky pre Základné a Rozšírené vyhľadávanie, medzi ktorými sa prepína kliknutím na názov záložky
- dolná časť
- oddelená hrubšou vodorovnou čiarou od strednej časti
- slúži na zobrazenie vyhľadaných záznamov a prácu s nimi - Pozrieť, Editovať, Tlačiť, ..
3.2.5.1.1. Základné vyhľadávanie
Slúži na vyhľadávanie s použitím obmedzeného množstva polí. Jednotlivé polia sa nachádzajú v troch sekciách.
- Autor alebo výrobca
- Autor - pole typu autorita, hodnota sa nevpisuje, ale priraďuje kliknutím na ikonku Priradiť a následným vyhľadaním a výberom v okne Priradiť autora
- Základné
- Názov, Inventárne číslo, Prírastkové číslo - polia typu voľný text, môžeme vyhľadávať tzv. plným textom – výsledkom budú všetky záznamy, ktorých súčasťou je zadaná hodnota v poli
- Stav diela, Organizácia, Typ zbierky - polia typu číselník, ich hodnotu vyberáme z rozbaľovacej ponuky
- Výtvarný druh, Technika, Typ diela, Materiál - polia typu tezaurus, hodnota sa priraďuje kliknutím na ikonku Priradiť a výberom položky z okna Priradiť položku tezauru
- Datovanie
- Zobrazenie - popisný názov
- Najskôr - rok od
- Najneskôr - rok do
Vyhľadávanie spustíme tlačidlom Hľadať v spodnej časti obrazovky.
Typ zbierky
Môže mať hodnotu
- permanentná - zbierka, do ktorej patria diela zaradené do zbierok galérií
- pracovná - zbierka, v ktorej sú záznamy o dielach, ktoré nie sú zaradené do zbierok galérií, napríklad diela pripravené do nákupnej komisie, diela iných galérií zapožičané pre výstavu, prípadne diela zapísané do databázy pre iné pomocné účely
Ak chceme teda vyhľadávať len diela z centrálnej evidencie diel výtvarného umenia, vyberieme v rozbaľovacom menu hodnotu Permanentná.
V základnom vyhľadávaní je možné do každého poľa zadať / vybrať len jednu položku, s výnimkou poľa Inventárne číslo, kde je možné zadať viaceré hodnoty, oddelené bodkočiarkou.
Pri zostavovaní výberového kritéria môžeme použiť hodnotu pre jedno pole alebo kombináciu viacerých polí. V základnom vyhľadávaní sú vzťahy medzi vyplnenými hodnotami určené výrazom AND (a súčasne), čo znamená že vyplnené hodnoty vo všetkých poliach musia byť súčasne pravdivé.
Príklad: Autor: Benka, Martin Organizácia: Slovenská národná galéria - SNG → vyhľadá diela Martina Benku zo zbierok SNG Ak by sme pridali do kritérií aj Inventárne číslo: O 2, systém ohlási, že žiaden záznam sa nenašiel (O 2 sa síce v zbierkach SNG nachádza, ale nie je to dielo Martina Benku).
V oblasti konca strednej časti hlavného okna sa nachádzajú 2 zašktrávacie polia a 1 pole pre výber.
Ak je prvé pole zaškrtnuté, vo výslednej tabuľke sa budú nachádzať len tie záznamy, ktoré majú uložený primárny obrázok. Ak je druhé pole zaškrtnuté, tabuľka s vyhľadanými záznamami bude obsahovať náhľad primárneho obrázku diela (zobrazí aj diela, ktoré nemajú uložený primárny obrázok). Tieto voľby spomaľujú rýchlosť zobrazenia výsledkov vyhľadávania.
Formát výstupu a zobrazované údaje:
- základný - organizácia, inv. číslo, autor, názov, datovanie, kurátor
- rozšírený I. - organizácia, inv. číslo, prírastkové číslo, autor, názov, datovanie, materiál, technika, miery
- rozšírený II. - organizácia, inv. číslo, autor, názov, datovanie, výtvarný druh, žáner, typ diela
TIP
Ak spisujete zoznam inventárnych čísel vo Worde alebo inom textovom editore (napríklad zoznam diel na pripravovanú výstavu), upravte ho tak, aby boli jednotlivé inventárne čísla zapísané za sebou a oddelené ; (bodkočiarkou) a skopírujte ich do poľa Inventárne číslo. Ak by ste potrebovali vyhľadať diela práve podľa tohto zoznamu, nebudete musieť prepisovať jednotlivé inventárne čísla.
3.2.5.1.2. Rozšírené vyhľadávanie
Slúži na zostavenie výberového kritéria s použitím takmer všetkých polí zo záznamu o diele. Na rozdiel od základného vyhľadávania tu môžeme pre jedno pole zadať viaceré hodnoty a zadefinovať medzi nimi vzťah OR (alebo). Okno rozšíreného vyhľadávania sa skladá z dvoch častí:
- Zoznam podmienok na vyhľadávanie
- Výber podmienok na vyhľadávanie
Zoznam podmienok na vyhľadávanie obsahuje:
- tabuľku so zoznamom zadaných podmienok pre vyhľadávanie
- výraz AND / AND NOT (a súčasne / a súčasne nie) - matematický výraz pre prienik prvkov množiny
- Pole - názov poľa v ktorom sa vyhľadáva
- Hodnoty - vpísaná hodnota, pred ktorou sa nachádza výraz OR / OR NOT (alebo / alebo nie) - matematický výraz pre zjednotenie prvkov množiny
- tlačidlá
- Nový - slúži na vytvorenie ďalšej podmienky, ktorá bude pridaná do tabuľky
- Odobrať - slúži na vymazanie označenej podmienky
Pridanie podmienky
Do tabuľky Zoznam podmienok na vyhľadávanie sa jednotlivé podmienky (riadky) dostanú potvrdením podmienky v časti Výber podmienok na vyhľadávanie.
V časti Výber podmienok na vyhľadávanie sa nachádza:
- Pole - rozbaľovacie menu
- ikona so schematickým zobrazením stromovej štruktúry
- Potvrď - používa sa na potvrdenie podmienky na vyhľadávanie z tabuľky v časti OR podmienky, do časti Zoznam podmienok na vyhľadávanie
- OR podmienky -zadávanie podmienok pre vyhľadávacie kritérium
- tabuľka - vzťah medzi podmienkami určuje výraz OR / OR NOT (alebo / alebo nie) a vyberá sa v rozbaľovacom menu prvého stĺpca tabuľky
- tlačidlá
- Nový, resp. Pridať- pridanie nového riadku s podmienkou
- Nový - pre polia typu voľný text a číselník - hodnotu vpisujeme alebo vyberáme z rozbaľovacej ponuky
- Pridať - pre polia typu autorita, alebo tezaurus - otvoria sa zodpovedajúce okná Pridať autoritu a Pridať položku tezauru
- Akékoľvek - zadáva sa podmienka, ktorá nájde záznamy s akoukoľvek hodnotou, vyhľadané budú všetky záznamy o dielach, ktoré majú dané pole vyplnené
- Odobrať - slúži na odstránenie označeného riadku s podmienkou z tabuľky s OR podmienkami
- Nový, resp. Pridať- pridanie nového riadku s podmienkou
Výber poľa pre podmienku je možný dvoma spôsobmi:
- v štandardnom rozbaľovacom menu - kde sú polia zoradené podľa abecedy
- v kaskádovom menu - kde sú polia rozdelené do podmenu (najčastejšie používané sú v skupine Hlavné)
V oboch spôsoboch výberu je možné použiť pre pohyb šípky klávesnice aj myš, v rozbaľovacom menu pre rýchly pohyb aj klávesy prvých písmen názvov polí.
Podmienky AND, OR
V časti Zoznam podmienok na vyhľadávanie sú zadávané podmienky AND, ktoré musia byť súčasne platné. Negáciou podmienky, zvolením výrazu AND NOT, pred podmienkou akékoľvek dostaneme záznamy o dielach, v ktorých toto pole vyplnené nie je.
Ak máme v tabuľke viaceré podmienky s výrazom OR, vyhľadávacie kritérium je platné, ak je platná aspoň jedna z podmienok. Ak je pri jednej podmienke výraz OR NOT, vyhľadajú sa záznamy spĺňajúce všetky podmienky okrem danej. Podmienky OR, OR NOT sú zadávané v časti Výber podmienok na vyhľadávanie.
3.2.5.1.2.1. Postup pri vytváraní vyhľadávacieho kritéria
- v sekcii Výber podmienok na vyhľadávanie vyberieme Pole, ktoré chceme použiť pri vyhľadávaní (napríklad Autor)
- v podsekcii OR podmienky nastavíme podmienky pre dané pole (napríklad Pridať autoritu, vyhľadať a vybrať Benka)
- potvrdíme tlačidlom Potvrď
- podmienka sa zobrazí v tabuľke v sekcii Zoznam podmienok na vyhľadávanie
- výraz AND pred podmienkou môžeme zmeniť na AND NOT, ak chceme negovať podmienku v tomto riadku
- ak chceme pridať ďalšiu podmienku, stlačíme tlačidlo Nový v sekcii Zoznam podmienok na vyhľadávanie, čím sa sprístupní možnosť výberu nového poľa v sekcii Výber podmienok na vyhľadávanie
- ďalej opakujeme postup 1. až 6., až kým nezadáme všetky nami požadované podmienky
- stlačíme tlačidlo Hľadať v spodnej časti okna Správa záznamov
- v spodnej časti sa zobrazí zoznam vyhľadaných záznamov
Príklad: OR - Autor = Benka, Martin OR - Autor = Alexy, Janko → vyhľadané budú záznamy diel, ktoré vytvoril Martin Benka alebo Janko Alexy, spolu s dielmi, ktoré vytvorili spoločne (ak by také existovali) AND - Technika = olej AND - Materiál = plátno → vyhľadané budú iba záznamy diel, ktoré boli vytvorené olejom na plátne
Vzťah prieniku (AND) môžeme použiť aj medzi jednotlivými hodnotami rovnakého poľa, vytvorením samostatnej podmienky pre viaceré hodnoty. Každú jednu samostatne potvrdíme a presunieme do tabuľky Zoznam podmienok na vyhľadávanie tlačidlom Potvrď.
Príklad: AND - Materiál = drevo AND - Materiál = kov → budú vyhľadané záznamy diel, ktoré boli vytvorené kombináciou dreva s kovom (pole Materiál v zázname musí obsahovať aj drevo aj kov)
Vzťah zjednotenia (OR) sa medzi rôznymi poliami použiť nedá, resp. má veľmi nízku výpovednú hodnotu. Ojedinelé zmysluplné prípady, kombinácie môžeme zlúčiť do kolekcie.
Príklad: hľadanie portrétov medzi dielami OR - Názov = portrét OR - Žáner = portrét → dotazy môžeme zadať samostatne a ich výsledky (záznamy) zlúčiť do kolekcie. Podrobnejší popis v samostatnej časti 3.2.7. Kolekcie.
Vytvorené vyhľadávacie kritérium môžeme dodatočne upraviť - označiť riadok s podmienkou v tabuľke v časti Zoznam podmienok na vyhľadávanie, podmienku upraviť v OR podmienky (podobne ako pri vytváraní novej podmienky) a potvrdiť.
3.2.5.1.2.2. Vytváranie vyhľadávacích podmienok podľa typov polí
Ako už bolo spomenuté v časti 3.2.3.. Typy polí a ovládacie prvky, spôsob zápisu do polí sa líši podľa ich typu. Môže to byť pole:
- pre zápis voľným textom - bez obmedzení preddefinovaných hodnôt, s možnosťou využiť plnotextové vyhľadávanie
- číselník - výber jednej položky
- tezaurus
- autorita - výber viacerých položiek
V každom z týchto typov platí špecifický spôsob zápisu, resp. výberu hodnoty pre vyhľadávanie.
Typ VOĽNÝ TEXT
Riadok s podmienkou pre pole typu voľný text môže obsahovať okrem stĺpca pre vpisovanie hodnoty aj stĺpec so zaškrtávacím políčkom „Plný text“. Takéto vyhľadávanie zobrazí výsledky záznamov, v ktorých sa zadaný text nachádza aspoň sčasti. Ak zaškrtnuté nie je, musíme zadať hodnotu / text zhodujúcu sa presne s hľadanou.
Príklad: Názov → Názov časti = madona Výsledkom je Žiadny záznam sa nenašiel. Názov → Názov časti = madona + plný text Výsledkom je nájdený záznam s názvom Madona s dieťaťom.
Špecifickým vyhľadávaním v poli typu voľný text je Datovanie. Má hodnoty:
- Najskôr (napríklad 1950)
- Najneskôr (napríklad 1955)
- Popis
- Celý interval
- aktívna voľba - vyhľadané záznamy o dielach, ktorých rozsah datovania má aspoň aspoň jeden rok, ktorý spadá do intervalu rokov vo vyhľadávacej podmienke, vrátane hraničných (napríklad 1950 - 1950, 1950 - 1955, 1952 - 1953, .., ale napríklad aj 1945 - 1955, 1955 - 1970, 1940 - 1960, ..)
- neaktívna voľba - vyhľadané iba tie záznamy o dielach, ktorých rozsah datovania spadá do intervalu rokov uvedených vo vyhľadávacej podmienke, vrátane hraničných (napríklad 1950 - 1950, 1952 – 1953, .., ale nie tie, kde interval rokov v zázname prekročí interval rokov vo vyhľadávacej podmienke aspoň o jeden rok, či už v Najskôr, alebo Najneskôr, napríklad 1945 - 1955, 1955 - 1970, 1940 – 1960, ..)
Na výsledok vyhľadávania podľa hodnoty v stĺpci Popis nemá zaškrtávacie políčko Celý interval žiaden vplyv. V poli Popis je možné vyhľadávať plnotextovovo, stačí zadať časť textu z popisu. Pri vytváraní OR podmienky pre pole Datovanie nie je vhodné kombinovať v jednom riadku intervaly rokov s popisom datovania.
Typ ČÍSELNÍK
Po kliknutí na rozbaľovaciu ponuku sa zobrazí zoznam termínov, z ktorých vyberieme nami požadovanú položku.
Typ TEZAURUS
Po kliknutí na tlačidlo Pridať sa otvorí okno pre priradenie položky z tezauru, so záložkami
- Štruktúra -zobrazí sa hierarchická štruktúra položiek tezauru, v ktorej sú položky abecedne zotriedené podľa prvej úrovne hierarchie
- zaškrtávacie políčko - kliknutím vyberieme jeden alebo viac výrazov, nachádza sa v prvom stĺpci tabuľky so štruktúrou tezauru
- plus - kliknutím sa zobrazí ďalšia úroveň zvolenej položky
- mínus - kliknutím sa prvky z podradenej úrovne skryjú
- Vybrať - potvrdenie nášho výberu
- Vyhľadávanie - klikneme do riadku Názov a postupujeme rovnako ako pri poli typu voľný text. Pri aktívnom zaškrtávacom poli Hľadať aj v alternatívnych názvochsa bude výraz hľadať aj v názvoch, ktoré nie sú preferované.
- Hľadať - v tabuľke sa zobrazí zoznam vyhľadaných položiek z tezauru, v ktorom označíme jeden alebo viac riadkov s hodnotami
- Vybrať - potvrdíme náš výber
- Pozrieť - zobrazenie detailu položky tezauru (jeho alternatívne názvy, miesto v hierarchii tezauru)
// Momentálne tu funguje vyhľadávanie pomocou * a ? - bude to zjednotené
Číselník vs. Tezaurus
Rozdiel medzi číselníkom a tezaurom je vo vzťahu prvkov, ktoré obsahujú. Prvky číselníka sú rovnocenné, tezaurus obsahuje podradené a nadradené prvky.
Typ AUTORITA
Po kliknutí na tlačidlo Pridať sa otvorí vyhľadávacie okno pre priradenie položky autor. Skladá sa z:
- vyhľadávacie kritériá - slúžia na uloženie vyhľadávacích podmienok pod určitým menom, popísané aj v časti 3.2.5.1. Vyhľadávanie záznamov o dielach
- podmienky - textové pole meno (umožňuje plnotextové vyhľadávanie), údaje pre výber z rolovacieho menu - pohlavie, rola, typ záznamu, typ autority, typ organizácie a priradenie položky tezauru pre údaje štátna príslušnosť, miesto vzniku / zániku, miesto pôsobenia,..
- výstupná tabuľka - nachádzajú sa v nej záznamy vyhovujúce podmienkam
Kliknutím Hľadať spustíme vyhľadávanie. V zozname označíme jeden alebo viacero riadkov a výber uskutočníme tlačidlom Vybrať.
3.2.5.2. Prezeranie záznamov
Ak nám pre naše účely nepostačujú údaje o diele zobrazené v tabuľke s vyhľadanými záznamami, môžeme si otvoriť celý záznam o diele, tlačidlom Pozrieť. Je rozdelený na časti:
- Autor & Názov - polia Autor, Názov, Inventárne číslo, Prírastkové číslo, Stav záznamu, ktorá je nemenná
- záložky - Základné, Súvisiace diela, Záznamy diela, Životný cyklus, Reštaurovanie, História, Kolekcie, Aktivity a Práva (zobrazené v závislosti od pridelených práv používateľa), kliknutím na názov záložky sa zobrazí príslušná časť s poliami a tabuľkami
3.2.5.2.1. Karta Základné
Hlavné okno záznamu so základnými informáciami o diele.
3.2.5.2.2. Karta Súvisiace diela
Priradenie diel súvisiacich s dielom, ktorého záznam máme otvorený.
3.2.5.2.3. Karta Záznamy diela
Zápis údajov a pripojenie digitálnych záznamov k záznamu o výtvarnom diele.
3.2.5.2.4. Karta Životný cyklus
Údaje o nadobudnutí diela a jeho zapísaní do pôvodného systému CEDVU.
3.2.5.2.5. Karta Reštaurovanie
Obsahuje 2 podzáložky:
- Reštaurovanie - kedy a kým bolo prezerané dielo reštaurované
- Stav diela - podrobnejší popis priebehu reštaurovania diela
3.2.5.2.6. Karta História
Zaznamenáva verzie záznamu, zmeny vykonané na zázname.
3.2.5.2.7. Karta Kolekcie
Zoznam kolekcií, do ktorých dielo patrí.
3.2.5.2.8. Karta Aktivity
Zaznamenanie údajov o aktivitách súvisiacich s dielom, resp. jeho záznamom, napríklad: zmena hodnoty v určitom poli, úspešná alebo neúspešná akvizícia, archivácia digitálneho záznamu.
3.2.5.2.9. Karta Práva
Individuálne práva vzťahujúce sa na prístup k záznamu, okrem tých, ktoré sú definované príslušnosťou k pracovnej skupine.
Práva sa zobrazujú len administrátorom.
3.2.5.3. Vytvorenie nového záznamu o diele
K oknu na vytvorenie nového záznamu o diele výtvarného umenia sa dostaneme:
- cez hlavné menu Diela → Vytvoriť nový záznam
- klávesová skratka - Ctrl-D
- okno Správa záznamov - pomocou tlačidla Nový na spodnej časti okna
Nový záznam vytvoríme vyplnením polí, ktoré sú popísané v časti 3.2.5.2. Prezeranie záznamov. Polia Autor, Názov (preferovaný) a Inv. číslo, v sekcii Autor & Názov, sú povinné, bez ich vyplnenia nový záznam nie je možné uložiť. Rovnako musí byť špecifikovaná aj Organizácia zo záložky Základné. Pri vytváraní nového záznamu o diele postupne vypĺňame jednotlivé polia záznamu spôsobom, ktorý je špecifický v závislosti od typu poľa, časť 3.2.3.. Typy polí a ovládacie prvky. Jednotlivé záložky otvárame kliknutím na názov záložky. Po vyplnení všetkých dostupných relevantných informácií o diele, na všetkých záložkách okna Vytvoriť nový záznam, používateľ záznam uloží kliknutím na tlačidlo Uložiť na dolnej lište okna. Do okna Správa pre novú verziu je možné pred uložením zadať komentár k ukladanej verzii záznamu a potvrdiť stlačením OK. Správa bude uložená a zobrazovaná pri prezeraní diela pod záložkou História.
Nastavenie hodnoty v poli Typ zbierky
V prípade nových záznamov o dielach z permanentnej zbierky sa bude väčšinou jednať o doplnenie chýbajúcich záznamov, ktoré neboli prepísané do elektronickej podoby, ale prešli akvizíciou a boli zaradené do zbierky galérie (majú svoje prírastkové a inventárne číslo). Ak ide o diela ešte nezaradené do zbierky (záznamy pre osobné potreby kurátora, záznamy diel pripravených do nákupnej komisie, záznamy zo súkromných zbierok a podobne) budú mať v poli Typ zbierky hodnotu pracovná a nebudú mať prírastkové číslo, inventárne číslo bude nahradené automaticky generovaným identifikátorom.
3.2.5.3.1. Priradenie autora
- ikonou v okne Vytvoriť nový záznam, v poli Autor, rozbalíme okno a následne stlačíme tlačidlo Pridať
V otvorenom okne Priradiť autoritu, po vyhľadaní autorov v zozname, označíme jedného alebo viacerých tlačidlom Vybrať a tí sa následne zobrazia v zázname o diele. Vyhľadávanie bolo viac popísané v časti 3.2.5.1.2.2. Vytváranie vyhľadávacích podmienok podľa typov polí / Typ AUTORITA.
3.2.5.3.2. Priradenie súvisiaceho diela
V okne Vytvoriť nový záznam, na záložke Súvisiace diela, sa kliknutím na tlačidlo Pridať otvorí okno Priradiť záznam. Záznam alebo skupinu záznamov vyhľadáme rovnakým postupom, aký je popísaný v časti 3.2.5.1.Vyhľadávanie záznamov o dielach (základné a rozšírené vyhľadávanie). Záznamy označíme a stlačením tlačidla Vybrať na dolnej lište okna sa následne označený záznam o diele alebo skupina záznamov priradí k vytváranému záznamu o diele.
Po výbere súvisiaceho diela je ešte potrebné v rozbaľovacom menu vybrať typ vzťahu.
3.2.5.3.3. Priradenie položky tezauru
- ikonou v okne Vytvoriť nový záznam, v poliach pre priradenie položky tezauru, rozbalíme okno a následne klikneme na tlačidlo Pridať
Otvoríme okno Priradiť položku tezauru NázovTezauru (napr. Priradiť položku tezauru Materiál). Pri vyhľadávaní položky postupujeme ako v časti 3.2.5.1.2.2. Vytváranie vyhľadávacích podmienok podľa typov polí / Typ TEZAURUS. V zozname vyhľadaných položiek alebo v štruktúre tezauru označíme požadované položky, ktoré sa po stlačení tlačidla Vybrať na dolnej lište okna priradia k vytváranému záznamu o diele.
3.2.5.4. Editovanie záznamu
Editovať môžeme:
- existujúce záznamy o diele
- záznamy o autoroch
- položky tezaurov
- položky číselníkov
Okno Editovanie záznamu o diele výtvarného umenia je prístupné po vyhľadaní záznamu v okne Správa záznamov - tlačidlo Editovať, nachádzajúce sa na spodnej lište okna. Pri editovaní jednotlivých položiek platia rovnaké pravidlá ako boli popísané v časti 3.2.5.3. Vytvorenie nového záznamu o diele.
Všetky zmeny pri editácii sú zaznamenané v Histórii diela
V prípade editovania záznamu o diele sa história editácií zobrazuje v zázname o diele, záložka História. Po kliknutí na záznam v zozname histórie sa otvorí detail záznamu o diele v podobe, v akej sa nachádzal záznam pred uložením nasledujúcej verzie zmeny.
Používateľ má pridelené právo editovať záznam, ak:
- jeho meno je uvedené v poli Kurátor
- má právo spravovať zbierku celej galérie
- má práva administrátora
Vytvárať autority, položky v tezauroch a číselníkoch majú len používatelia s prideleným právom na ich správu.
3.2.5.5. Vytváranie kópie záznamu
Túto funkciu využijeme najmä v prípadoch, keď potrebujeme vytvoriť záznamy, ktoré majú vo viacerých poliach zhodne vyplnené hodnoty a líšia sa iba v niektorých.
Príklad: Majme ilustrácie ku knihe. Záznamy sa navzájom líšia len inventárnym číslom, číslom v názve a poradovým číslom v integrite. V takýchto prípadoch vytvoríme nový záznam, s popisom jedného z diel (ak ho ešte nemáme vytvorený), a ďalšie vytvoríme pomocou tlačidla Kópia v dolnej časti obrazovky, po označení vzorového záznamu v zozname záznamov o dielach. Kliknutím na túto voľbu sa otvorí rovnaké okno ako pri editovaní či vytváraní nového záznamu, ale všetky položky okrem inventárneho čísla a prírastkového čísla budú vyplnené podľa označeného záznamu. Prázdne polia vyplníme, prípadne niektoré zmeníme a záznam uložíme. Rovnakým spôsobom postupujeme, až kým nevytvoríme všetky ostatné záznamy.
3.2.5.6. Hromadné úpravy záznamov
Hromadná úprava znamená
- pridanie
- odobratie
- nahradenie hodnoty (hodnôt)
v jednom alebo viacerých poliach viacerým záznamom o dielach naraz. Po stlačení tlačidla Šablóna sa otvorí okno pre hromadnú úpravu označených záznamov.
Vytvorenie šablóny
Kolekcie → Nová kolekcia, otvorí sa okno Nová kolekcia, v ktorom si tlačidlom Pridať vyberieme záznamy o dielach, na ktoré chceme použiť vytváranú šablónu. Po výbere tlačidlom Šablóna otvoríme okno pre hromadnú úpravu označených záznamov.
Pri používaní hromadných úprav je treba postupovať opatrne. Vrátenie údajov do pôvodnej podoby môže byť komplikované a časovo náročné. Táto funkcia preto slúži len ako administrátorský nástroj.
Okno pre hromadné úpravy je podobné oknám na editovanie a vytvárane nových záznamov o dielach, no obsahuje len tieto záložky:
- Základné informácie
- Životný cyklus
- Reštaurovanie
- Interný pohyb
- Práva (zobrazené v závislosti od pridelených práv používateľa)
Pri hromadných úpravách postupujeme podobne ako pri vytváraní nových záznamov o diele. Vyplníme polia, ktoré chceme použiť na hromadnú úpravu a požadovanú zmenu vykonáme stlačením jedného z tlačidiel
- Aplikovať - nahradí hodnoty vyplnené v poliach v okne Šablóna pôvodné hodnoty v označených záznamoch o dielach
- Pridať - pridá hodnoty vyplnené v poliach v okne Šablóna k pôvodným hodnotám v označených záznamoch o dielach
- Odobrať - zmaže hodnoty vyplnené v poliach v okne Šablóna v označených záznamoch o dielach
Príklad: Hromadná úprava v poli materiál s položkou drevo Aplikovať - nahradí položky v poli materiál v označených záznamoch touto položkou - všetky pôvodné budú vymazané a nahradené položkou drevo Pridať - pridá v poli materiál novú položku – ak bola v záznamoch pôvodne položka kov, pridá sa k nej položka drevo Odobrať - v označených záznamoch tieto položky odstráni a všetky ostatné budú zachované – ak boli v poli materiál pôvodne položky kov, drevo, kameň, po úprave to bude kov a kameň
3.2.5.7. Vytvorenie dokumentačnej karty zbierkového predmetu
Údaje z okna s detailom záznamu zobrazíme v podobe dokumentačnej karty použitím tlačidla Karta v okne:
- Správa záznamov
- Editovať záznam
- Pozrieť záznam
Maximálny počet prezeraných dokumentačných kariet
V oknách Editovať záznam alebo Pozrieť záznam môžeme zobraziť len kartu toho záznamu, ktorý práve editujeme, alebo prezeráme. Viaceré karty naraz môžeme zobraziť označením viacerých záznamov vo výsledkoch vyhľadávania, v tabuľke okna Správa záznamov. Prechádzať medzi nimi môžeme preklikávaním šípkami alebo zadaním poradového čísla záznamu v ponuke hornej časti okna dokumentačnej karty.
Ovládacie prvky:
- uložiť - otvorí okno s možnosťami pre uloženie dokumentačnej karty ako súboru v rôznych formátoch (rtf, pdf, html, xml, xls) a s ľubovolným názvom
- tlačiť
- obnoviť
- presun medzi kartami - pri prezeraní viacerých dokumentačných kariet
- prispôsobiť veľkosť
- skutočná veľkosť
- na stranu
- na šírku
- priblížiť
- vzdialiť
- zväčšiť
Ukážka dokumentačnej karty:
3.2.5.8. Export záznamov
Po ukončení vyhľadávania, v Správe záznamov, si označíme záznamy, z ktorých chceme vyexportovať niektoré alebo všetky polia. Klikneme pravým tlačidlom myši a z ponuky vyberieme možnosť Export. Export záznamov slúži na uloženie označených záznamov v 2 formátoch:
- CSV
- XLS (MS Excel)
Následne s nimi môžeme pracovať, napríklad prostredníctvom funkcie Hromadná korešpondencia v MS Word. Umožňuje výber ľubovolných polí zo záznamu o diele, v ľubovoľnom poradí, ktoré môžeme následne uložiť ako šablónu a používať aj v budúcnosti.
Okno Výber polí pre export rozdelíme na 2 časti:
- Šablóny pre export - uloženie vybraných polí pre export do šablóny alebo načítanie už uloženého výberu
- výber polí pre export
- Vybrané polia - ľavý stĺpec, obsahuje zoznam polí z aktuálnej šablóny
- Polia - pravý stĺpec, obsahuje abecedný zoznam všetkých polí
Označené polia presúvame do Vybraných polí tlačidlom Pridať, odoberáme / vrátime späť tlačidlom Vymazať. Rovnako je možné príslušnými tlačidlami vybrať a vymazať všetky polia. V oboch prípadoch je pre označenie možné použiť aj klávesnicu. Po výbere všetkých potrebných polí môžeme záznamy uložiť pomocou tlačidiel Uložiť CSV a Uložiť XLS, určením cesty a názvu ukladaného súboru.
Poradie vyexportovaných polí zo záznamu
Vyexportované polia budú uložené do súboru. V súbore budú zoradené v rovnakom poradí ako sa nachádzajú v stĺpci Vybrané polia.
Uložená šablóna slúži na uľahčenie výberu polí pre export, aby nebolo nutné pri každom exporte vyberať polia. Šablónu ukladáme tlačidlom Uložiť ako po vyplnení poľa Názov. Zaškrtnutím políčka Publikovať určíme, či má byť šablóna viditeľná aj pre ostatných používateľov. Ak nie, za názvom šablóny sa zobrazí meno používateľa, ktorý ju vytvoril. Aktuálne uložené / publikované šablóny môžeme vyberať v rozbaľovacom menu. Stlačením tlačidla Aplikovať sa polia z danej šablóny zobrazia v stĺpci Vybrané polia. Šablónu je možné vymazať tlačidlom Zmazať.
Upozornenie
Trvanie exportu závisí od počtu exportovaných polí a počtu exportovaných záznamov. Pri výbere väčšieho počtu záznamov a polí môže operácia trvať príliš dlho.
3.2.5.9. Náhľady diel, vytvorenie dokumentu s náhľadmi
Výsledkom vyhľadávania v okne Správa záznamov sú diela, nad ktorými môžeme vykonávať operácie. Jednou z možností je pozrieť náhľady diel, čím sa zobrazia primárne obrázky diel. Vyhľadané záznamy o dielach je možné uložiť / vytlačiť ako dokument (PDF, RTF) v podobe náhľadov so základnými údajmi o diele.
Následne klikneme na tlačidlo Náhľady.
Diela označíme:
- kliknutím myšou - označenie 1 diela
- CTRL + klik myšou / SHIFT + klik myšou - označenie viacerých diel
- CTRL + A - označenie všetkých diel
Tlačidlom Označiť všetky vyberieme všetky náhľady a stlačíme Tlač.
V okne Tlač môžeme takto vytvorený dokument vytlačiť (tlačidlo s ikonkou tlačiarne) alebo uložiť v rôznych formátoch (tlačidlo s ikonkou diskety).
- v Save in určíme miesto kam sa má súbor uložiť
- v File Name zadáme meno súboru
- v Files of Type formát súboru
Rovnaký postup môžeme využiť pri zobrazení diel v kolekcii.
3.2.5.10. Prírastková kniha
CEDVU umožňuje vedenie prírastkovej knihy v elektronickej podobe zapísaním údajov určených vyhláškou na zázname o diele. Rovnako umožňuje vytvoriť prírastkovú knihu za daný rok a uložiť ju vo formáte pre tlač.
Všetky diela vedené v prírastkovej knihe musia mať vyplnené údaje v zázname o diele, tak ako ich určuje vyhláška:
- záložka Základné - inventárne číslo, prírastkové číslo, autor, názov, dátum vzniku, technika, materiál, rozmery, značenie
- záložka Životný cyklus - dátum nadobudnutia, spôsob nadobudnutia, vlastník, komisia, dátum zasadnutia, nadobúdacia cena, dátum zápisu, zapísal, prevzal do zbierky
Prírastky za daný rok vyhľadáme v Rozšírenom vyhľadávaní kde zadáme názov galérie (pole Organizácia) a dátum zasadania komisie (vo formáte DD.MM.YYYY a v rozsahu najskôr - najneskôr).
V prípade správne zadaných podmienok pre vyhľadávanie sa v tabuľke s výsledkami zobrazia diela, ktoré spĺňajú dané podmienky. Všetky vyhľadané diela označíme (klávesová skratka CTRL-A), stlačíme pravé tlačítko myši a v menu vyberieme položku Prírast.kniha.
Systém následne vygeneruje prírastkovú knihu v podobe tabuľky so všetkými údajmi, ktoré sú zapísané na diele v záložkách Základné a Životný cyklus.
Takto vygenerovanú knihu uložíme tlačítkom s ikonou diskety v hornej lište okna Prírastková kniha, kde jej určíme názov (položka File Name) a formát (Files of Type) a uložiť stlačením tlačítka Save.
Odporúčame vybrať možnosť formátu PDF. Prírastková kniha sa v niektorých formátoch môže ukladať s chybami.
3.2.6. Digitálne záznamy
Digitálne záznamy môžeme zoskupiť do digitálnych objektov. Digitálny záznam má svoj názov, patrí pod určitú organizáciu, má svoj primárny obrázok a kategóriu. Digitálny objekt obsahuje digitálne / analógové záznamy, má tiež svoj názov, patrí organizácii a musí mať špecifikovanú organizačnú jednotku.
3.2.6.1. Správa digitálnych objektov
Okno Správa digitálnych objektov otvoríme
- cez hlavné menu Digitálne záznamy → Správa digitálnych záznamov
- cez ikonku v paneli pre rýchle spustenie
Spracovanie digitálnych snímok výtvarných diel, časť 4. Digitálne záznamy diela v CEDVU nájdeme tu.
3.2.6.1.1. Záložka digitálne záznamy
Prostredníctvom tlačidiel, ktoré sa nachádzajú v spodnej časti okna, môžeme:
- hľadať
- pozrieť
- vytvoriť nový
- editovať
- vymazať
- tlačiť
- stiahnuť
- náhľad - po výbere (kliknutí na tlačidlo), určíme miesto, na ktoré má byť primárny obrázok uložený
- záznam - ukladáme primárny obrázok spolu s bližšími informáciami o zázname. Rovnako si môžeme záznam uložiť cez Pozrieť záznam → Stiahnuť.
- generovať url adresu - po uložení otvoríme súbor v textovom editore, nachádza sa v ňom vygenerovaná url adresa, ktorú zadáme do okna internetového prehliadača
- generovať ZIP
Uživateľ môže vyhladávať podla niekolkých PID zároveň, jednotlivé hodnoty musia byť oddelené bodkočiarkou (;)
Pozrieť, editovať a mazať je možné vždy len 1 záznam. Stiahnutie náhľadov alebo záznamov je povolené viac naraz. Generovanie url adresy je pre viac záznamov do 1 súboru.
3.2.6.1.1.1 Generovanie url
Uživatel môže vygenerovat url pre viacere objekty pomocou tlačítka Generovať url. Je nutné zvoliť textový súbor do kotrého sa daná url uloží
Po stlačení Save sa zobrazí dialóogvé okno ktoré potvrzduje že url sa do daného súboru uložila. Následne môžete ku danému digitálnemu záznamu pristupovať tak že vo svojom prehliadači do riadku s www adresou napíšete http://isg.cedvu.sk:8080/fcrepo/rest/cedvu/ + uložená url.
Korektná adresa môže vyzerať napríklad takto : http://isg.cedvu.sk:8080/fcrepo/rest/cedvu/SNG/item/X100/SNG.O_1/DIGITAL_SNG--O-1--0.jpg_5953300617041
//Momentálne nefunguje
3.2.6.1.1.2 Generovanie ZIP
Uživateľ môže vygenerovať ZIP z viacerých záznamou pomocou tlačítka generovať ZIP. Po chvíli (závisí od počtu a veľkosti záznamou) sa vám zobrazí okno z názvom súboru. Ku danému súboru môžete pristúpiť na http://isg.cedvu.sk/orders/ + názov súboru
Napr. http://isg.cedvu.sk/orders/Order_8641366490823121125.zip
3.2.6.1.2. Záložka digitálne objekty
Nad vyhľadanými objektami sú povolené tieto akcie:
- pozrieť
- vytvoriť nový
- editovať
- vytvoriť kópiu
- vymazať
- tlačiť
Záložka označená * (hviezdičkou) znamená, že zobrazené výsledky vyhľadávania a tlačidlá v dolnej časti sú z nej.
3.2.6.2. Vyhľadávanie záznamov a objektov
Kritériá, ktoré môžeme zadať pre vyhľadávanie objektov:
- organizácia
- názov
- autor
- vytvoril
- typ diela
- popis
Kritériá pre vyhľadávanie záznamov:
- PID
- názov záznamu
- MIME typ
- autor
- kategória média
- organizácia
- typ práv
- zobraziť náhľady
Pre vypĺňanie jednotlivých typov polí platia pravidlá popísané v časti 3.2.3. Typy polí a ovládacie prvky.
3.2.6.3. Vytváranie digitálnych objektov
Okno pre vytváranie digitálnych objektov otvoríme
- cez hlavné menu Digitálne záznamy → Nový digitálny objekt
- z okna Správa digitálnych / analógových objektov, pomocou tlačidla Nový
Pri vytváraní nového objektu je potrebné v hornej časti okna vyplniť minimálne polia Názov, Organizácia a Org. jednotka. Pole Vytvorené je automaticky vyplnené aktuálne prihláseným používateľom a údajom o dátume vytvorenia objektu. Popis, Autor a Typ diela sú nepovinné údaje. Tabuľka obsahuje záznamy, ktoré vytvárajú objekt. Pomocou tlačidiel Nový, Editovať, Odobrať, Pozrieť a Kópia môžeme vykonávať príslušné akcie nad záznamami objektu.
Okno pre vytváranie digitálneho záznamu otvoríme cez okno Nový digitálny objekt, pomocou tlačidla Nový.
Pri vytváraní nového digitálneho / analógového záznamu sú minimálne validačné podmienky vyplnenie polí Názov a Organizácia. Tlačidlom Pridať súbor sú automaticky vyplnené aj polia v strednej časti okna. Zaškrtnutím políčka Publikovateľný sa budú tieto obrázky popri Primárnom obrázku čoskoro publikovať na Webe umenia ako ďalšie zábery diela (napríklad rôzne pohľady na sochu, samostatne nafotené časti jedného diela), pričom galérie môžu už teraz určiť, ktoré sú vhodné na publikovanie.
Ak je digitálny záznam (obrázok) označený ako Primárny, tak je automaticky publikovaný na Webe umenia a nie je potrebné zaškrtnúť políčko Publikovateľný.
3.2.6.4. Editovanie digitálnych objektov
Zadáme kritériá pre vyhľadanie záznamu alebo objektu v okne Správa digitálnych / analógových objektov. Po vyhľadaní označíme objekt / záznam a pomocou tlačidla Editovať na spodnej lište okna sa otvorí okno Editovať digitálny objekt / Editovať záznam. Po ukončení úprav zmeny uložíme - Uložiť alebo odmietneme uložiť - Zavrieť.
Zavrieť - neuložiť zmeny
Ak sme pri editácii napríklad vymazali nesprávne objekty / záznamy, zavrieme okno pre editáciu - Zavrieť a potvrdíme dialógové okno Všetky zmeny sa stratia. Pokračovať? tlačidlom OK.
3.2.7. Kolekcie
Kolekcia je súbor záznamov vytvorených pre rôzne účely, ktoré sa nedajú zostaviť kombináciou vyhľadávacích kritérií. Slúži napríklad pre zostavenie súpisu diel z výstavy, diel zo stálych expozícií, výberu diel podľa členenia zbierok galérie, prípadne určitej témy.
3.2.7.1. Správa kolekcie
Okno Správa kolekcií je prístupné
- prostredníctvom hlavného menu Kolekcie → Správa kolekcií
- kliknutím na ikonku v paneli pre rýchle spustenie
Pomocou tlačidiel na spodnej časti okna môžeme vyhľadané kolekcie
- pozrieť - zoznam diel patriacich do kolekcie
- vytvárať nové kolekcie
- editovať
- mazať
- tlačiť zoznam vyhľadaných kolekcií
3.2.7.2. Vyhľadávanie kolekcií
Na vyhľadávanie kolekcií slúži horná časť okna Správa kolekcií. Vyhľadávať je možné podľa nasledovných kritérií:
- názov
- typ
- organizácia
- kurátor
- udalosť
- tvorca
Pre vypĺňanie jednotlivých typov polí platia pravidlá popísané v časti 3.2.3. Typy polí a ovládacie prvky.
3.2.7.3. Vytváranie novej kolekcie
Okno na vytvorenie novej kolekcie je prístupné
- cez hlavné menu Kolekcie → Nová kolekcia
- z okna Správa kolekcií pomocou tlačidla Nový, nachádza sa na spodnej lište okna
Polia v hornej časti okna:
- názov - zapisujeme názov kolekcie
- typ - určuje typ kolekcie, napríklad Výstava, Tematická kolekcia, Galerijná zbierka, Stála expozícia, ..
- udalosť - názov výstavy, prípadne inej udalosti, ku ktorej sa vzťahuje zbierka
- Oai Set
- popis
- kurátor - označuje autora kolekcie
- organizácia - galéria, ku ktorej zbierka prislúcha
- zaškrtávacie políčko Verejná
- aktívne - kolekcia sprístupnená pre všetkých používateľov
- neaktívne - kolekcia sprístupnená iba používateľovi, ktorý ju vytvoril
- vytvorená
Pre vypĺňanie jednotlivých typov polí platia pravidlá popísané v časti 3.2.3. Typy polí a ovládacie prvky. Polia Názov, Typ a Organizácia sú povinné.
Popis okna:
- pod hornou časťou okna sa nachádza tabuľka so záznamami diel, ktoré tvoria kolekciu
- po pravej strane sú umiestnené ikony pre prácu so záznamami o dielach
- pod tabuľkou so záznamami sú ikony
- Ulož - pre uloženie kolekcie
- Help - pre pomoc
- Zavrieť - pre zatvorenie okna
Záznamy o dielach do kolekcie pridávame kliknutím na tlačidlo Pridať. V okne Priradiť záznam vyberieme po vyhľadaní záznamy, ktoré chceme pridať do kolekcie, tlačidlom Vybrať. Ďalšie tlačidlá majú rovnaké funkcie ako v okne Správa záznamov.
Upozornenie
Čas otvorenia kolekcie a jej ukladania závisí od počtu pridaných záznamov, pri výbere väčšieho počtu záznamov a polí môže operácia trvať príliš dlho.
3.2.8. Autorita
Slúži na vytváranie a správu záznamov o autorovi alebo organizácii.
3.2.8.1. Správa záznamov o autoritách
Okno na správu záznamov o autoritách je prístupné
- cez hlavné menu Autorita → Správa autorít
- z hlavného okna aplikácie pomocou klávesovej skratky Ctrl-T
- kliknutím na ikonku v paneli pre rýchle spustenie
Po vyhľadaní, pokiaľ máme na uvedené činnosti pridelené prístupové práva, môžeme záznamy pomocou tlačidiel na dolnej lište
- pozrieť detail označeného záznamu
- vytvoriť nový záznam
- editovať
- mazať
- tlačiť zoznam vyhľadaných záznamov
- vytvoriť nový záznam na základe existujúceho záznamu
3.2.8.2. Vyhľadávanie záznamov o autoroch alebo organizáciách
Spôsob vyhľadávania záznamov o autorovi bol spomínaný v časti 3.2.5.1.2.2. Vytváranie vyhľadávacích podmienok podľa typov polí / Typ AUTORITA. V tejto časti ho popíšeme podrobnejšie aj s vyhľadávaním záznamov o organizáciách. Polia pri vyhľadávaní:
- meno - typ voľný text, plnotextové vyhľadávanie, vyhľadáva sa v poliach Prvá časť mena alebo Druhá časť mena
- pohlavie - muž, žena
- rola - maliar, sochár, fotograf, ..
- typ záznamu - aktuálny, zrušený
- typ autority - osoba, organizácia
- štátna príslušnosť - výber položky tezauru Geografická oblasť
- typ organizácie - zbierkotvorná galéria, organizačná jednotka, ..
- vznik, zánik - miesto, dátum
- miesto pôsobenia - výber položky tezauru Geografická oblasť
- typ pôsobenia - štúdium, pobyt, ..
- datovanie
Autorov je možné vyhľadávať aj podľa alternatívnych mien, viď. Vytvorenie novej autority. Ak bude v poli s rozbaľovacím menu hodnota (- - - -), vyhľadávanie bude nezávislé od výberu položiek v ňom. Vyhľadávanie spustíme tlačidlom Hľadať. Vyhľadaní autori sa zobrazia v tabuľke, ktorá pozostáva zo stĺpcov
- meno
- popisné meno
- dátum od
- dátum do
- štátna príslušnosť
Vyhľadávanie môžeme uložiť v hornej časti okna Správa autorít (postupujeme rovnako ako pri ukladaní vyhľadávacích kritérií pre diela). Uložené vyhľadávacie kritériá sú zobrazené aj na navigačnej lište v hlavnom okne aplikácie.
Navigačná lišta
ikonka zobrazená pri uložení vyhľadávacích kritérií pre záznamy o autorovi
ikonka zobrazená pri uložení vyhľadávacích kritérií pre záznamy o diele
3.2.8.3. Vytvorenie novej autority
Okno na vytvorenie novej autority je prístupné
- cez hlavné menu Autorita → Vytvoriť novú autoritu
- z hlavného okna aplikácie pomocou klávesovej skratky Ctrl-P
- z okna Správa autorít pomocou tlačidla Nový, nachádza sa na spodnej lište okna
Nový záznam vytvoríme vyplnením dvoch sekcií:
- Mená - po kliknutí na tlačidlo Novýsa sprístupní prvý riadok tabuľky so stĺpcami:
- Prvá časť mena
- Druhá časť mena
- Popisné meno
- Preferované
- Základné údaje
Podmienka pre uloženie záznamu o autorovi je, že osoba musí mať špecifikované meno alebo popis. Hodnoty v stĺpcoch Prvá časť mena, Druhá časť mena a Popisné meno sú polia typu voľný text. Ak má autor známe meno, vyplníme prvú a druhú časť mena. Ak je autor identifikovaný inak, napríklad štátna príslušnosť, rola, podľa známeho diela, .., vyplníme popisné meno. V prípade, že má autor viacero známych mien, určíme jedno z nich ako preferované (zaškrtávacie políčko Preferované). Toto meno sa bude následne zobrazovať na hlavnom okne záznamu diela, pri exporte a na dokumentačnej karte.
Vypĺňanie polí
Pri vytváraní novej autority sa znova stretneme s rôznymi typmi polí, spôsob ich vypĺňania je popísaný v časti 3.2.3. Typy polí a ovládacie prvky.
Pri vytváraní autority je vhodné vyplniť aj ďalšie polia:
- Typ autority
- Typ záznamu
- Pohlavie
- Dátum a miesto narodenia
- Dátum a miesto úmrtia
- Pôsobenie - v rozbaľovacom okne sa nachádza
- tabuľka so stĺpcami
- Typ - pre položky z číselníka Typ pôsobenia
- Miesto - pre určenie geografickej autority
- Od - pre určenie rozsahu rokov pôsobenia
- Do - pre určenie rozsahu rokov pôsobenia
- tlačidlá
- Nový - po kliknutí na tlačidlo sa zobrazí okno Vytvoriť novú aktivitu, ktoré vyplníme prostredníctvom
- výberu položky z tezauru Geografická oblasť - v samostatnom okne
- určením rozsahu rokov - Datovanie
- výberom položky z číselníka Typ pôsobenia
- zapísanie Poznámky
- Editovať
- Odobrať
- Pozrieť
- Nový - po kliknutí na tlačidlo sa zobrazí okno Vytvoriť novú aktivitu, ktoré vyplníme prostredníctvom
- tabuľka so stĺpcami
- Príslušnosť - otvorí sa okno s tezaurom Geografická oblasť pri vypĺňaní položiek v rozbaľovacom menu
- Životné role - vyplníme výberom položiek z číselníka
- Vzťahy- vypĺňame v rozbaľovacom menu
- priradením súvisiacej osoby v okne Priradiť autoritu
- výberom položky z číselníka Typ vzťahu
- určením, či sa jedná v prípade oboch autorov o obojstranne platný vzťah
- autorovi, ku ktorému sme definovali vzťah s upravovanou autoritou bude tento vzťah zapísaný tiež
- vzťah medzi autormi môžeme vyplniť až po uložení autority
Po vyplnení všetkých dostupných relevantných informácií o autorovi používateľ záznam uloží kliknutím na tlačidlo Uložiť v dolnej časti okna.
3.2.8.4. Editovanie záznamu o autorovi alebo organizácii
Po vyhľadaní príslušnej autority a kliknutí na tlačidlo Editovať, v okne Správa autorít, sa otvorí okno s detailom autority. Autoritu budeme editovať rovnakým spôsobom ako pri vytváraní nových záznamov autorít. Pri editovaní môžeme vyplniť aj pole Vzťahy narozdiel od vytvárania nového záznamu.
3.2.9. Tezaurus
Tezaurus je riadený slovník termínov (preferovaných aj nepreferovaných) medzi ktorými je určený vzťah nadradenosti a podradenosti – hierarchia.
3.2.9.1. Správa tezauru
Okno na správu tezaurov je prístupné:
- cez hlavné menu Tezaurus → Správa tezauru NázovTezauru
- z hlavného okna aplikácie pomocou klávesovej skratky Ctrl-1 až Ctrl-9
Po vyhľadaní môžeme položky pomocou tlačidiel na dolnej lište
- pozrieť si detail označeného záznamu
- vytvoriť novú položku tezauru
- editovať
- mazať
- tlačiť zoznam vyhľadaných záznamov
3.2.9.2. Vyhľadávanie položiek v tezauroch
Postup pri vyhľadávaní v položkách typu tezaurus je popísaný v časti 3.2.5.1.2.2. Vytváranie vyhľadávacích podmienok podľa typov polí / Typ TEZAURUS.
3.2.9.3. Vytvorenie novej položky tezauru
Okno na vytvorenie novej položky tezauru je prístupné:
- cez hlavné menu pod Tezaurus → Vytvoriť novú položku tezauru NázovTezauru
- z hlavného okna aplikácie pomocou klávesových skratiek Alt-1 až Alt-9
- z okna Správa tezauru NázovTezauru pomocou tlačidla Nový na spodnej lište okna
Nový záznam vytvoríme vyplnením príslušných polí záznamu. Vyplnenie tabuliek Názvy a Rodičia je povinné, bez ich vyplnenia nový záznam nie je možné uložiť. Nová položka v tezaure môže mať aj viac názvov, pričom jeden z nich musí byť preferovaný.
Rodič položky
- definujeme miesto v strome tezauru
- jeden z rodičov musí byť preferovaný (viacerých rodičov definujeme v prípade, že sa jedná o položku, ktorá môže mať viaceré vzťahy)
Po vyplnení všetkých dostupných relevantných informácií o položke záznam uložíme kliknutím na tlačidlo Uložiť na dolnej lište okna. Po vytvorení novej položky tezauru alebo po editácii vzťahov „rodič - dieťa“ spustíme cez hlavné menu Tezaurus → Pregenerovať tezaurus RDF, t.j. proces aktualizácie údajov na serveri, ktorý zapíše zmeny v tezaure tak, aby boli viditeľné aj na ostatných používateľských staniciach.
3.2.9.4. Editovanie položky tezauru
Po vyhľadaní a označení konkrétnej položky príslušného tezauru v okne Správa tezauru NázovTezauru pomocou tlačidla Editovať na spodnej lište okna sa otvorí okno na editovanie položky tezauru. Jednotlivé položky tezauru budeme editovať rovnakým spôsobom ako pri vytváraní novej položky tezauru.
3.2.10. Číselníky
Číselník je riadený slovník rovnocenných termínov, medzi ktorými neplatí vzťah nadradenosti a podradenosti ako v prípade tezauru.
3.2.10.1. Správa číselníkov
Okno na správu číselníkov je prístupné:
- cez hlavné menu Číselníky → Správa číselníka NázovČíselníka
- z hlavného okna aplikácie pomocou klávesovej skratky Shift-F1 až Shift-F11
Po vyhľadaní môžeme položky pomocou tlačidiel na dolnej lište
- pozerať
- vytvoriť novú položku číselníka
- editovať
- mazať
- tlačiť
- triediť vyhľadané položky
3.2.10.2. Vyhľadávanie položiek v číselníkoch
V okne Správa číselníka NázovČíselníka môžeme položku vyhľadávať v poli Názov alebo Popis. Vyhľadávanie spustíme tlačidlom Hľadať v dolnej lište okna.
3.2.10.3. Vytvorenie novej položky číselníka
Okno na vytvorenie novej položky číselníka je používateľovi prístupné z okna Správa číselníka NázovČíselníka pomocou tlačidla Nový na spodnej lište okna.
Nový záznam vytvoríme zapísaním hodnôt do príslušných polí záznamu. Vyplnenie poľa Názov (Slovensky) je povinné, bez jeho vyplnenia nový záznam nie je možné uložiť. Po vyplnení všetkých dostupných informácií o položke z číselníka ju uložíme.
3.2.10.4. Editovanie položky číselníka
Po vyhľadaní a označení konkrétnej položky príslušného číselníka v okne Správa číselníka NázovČíselníka, pomocou tlačidla Editovať na spodnej lište okna, sa otvorí okno na editovanie položky číselníka. Jednotlivé položky číselníka editujeme rovnakým spôsobom ako pri vytváraní novej položky číselníka.
3.2.10.5. Triedenie položiek číselníka
V okne Správa číselníka NázovČíselníka sa po stlačení tlačidla Triediť otvorí:
- okno s tabuľkou Položky číselníka
- tlačidlá Hore a Dole na pravej strane tabuľky
Výberom jednej položky z tabuľky a následným klikaním na tlačidlá Hore alebo Dole, posúvame položku nahor alebo nadol v zozname položiek číselníka. Zmenu potvrdíme tlačidlom Uložiť. Podľa určeného poradia v tabuľke sa budú položky zobrazovať aj v rozbaľovacom menu daného číselníka.
3.2.11. Procesy
Všetky časti tejto kapitoly sú bližšie popísané na stránke Akvizícia.
3.2.11.1. Vytvoriť návrh na akvizíciu
Okno na vytvorenie návrhu na akvizíciu je možné spustiť cez hlavné menu Procesy → Nový návrh na akvizíciu.
Uloženie novovytvoreného návrhu vyžaduje:
- vyplnený údaj Organizácia
- vybrané aspoň jedno dielo
Pomocou tlačidla Editovať sa aktivujú polia, ktoré boli nedostupné (komisia, kurátor, stav, predložený, zodpovedný, prevzatý).
Ďalšie možnosti: ... popísať možnosti
- navrhnúť
- tlač návrhu
- inventárna kniha
- prírastková kniha - vytvorenie popísané v časti 3.2.5.10. Prírastková kniha
3.2.11.1.1. Nové dielo akvizície
Tlačidlom Nový v okne Vytvoriť návrh na akvizíciu, v časti Diela, otvoríme okno pre vytvorenie nového diela akvizície.
Vyplníme údaje o diele a uložíme tlačidlom Potvrď. Minimálne požadované údaje sú:
- špecifikované inventárne číslo
- priradenie vlastníka a adresy
- špecifikovaný typ akvizície
- zadaná navrhovaná cena
Pri vytváraní nového diela akvizície sú aktívne len niektoré polia. Tlačidlo Editovať, nachádzajúce sa v spodnej časti okna, sprístupní aj polia, ktoré boli predtým neaktívne.
3.2.11.1.2. Správa diel akvizície
V okne Vytvoriť návrh na akvizíciu sú vytvorené diela zaznamenané v časti Diela do tabuľky, ktorá obsahuje údaje:
- dielo
- inventárne číslo
- prírastkové číslo
- vlastník
- cena
- typ
- stav
- komentár
Zobrazované údaje (stĺpce tabuľky) je možné prispôsobiť pomocou ikonky tabuľky, ktorá sa nachádza v pravom hornom rohu tabuľky. Ostatné operácie, ktoré môžeme vykonať nad dielami akvizície sú:
- editovať
- odobrať
- pozrieť
- vytvoriť kópiu
- použiť šablónu
Tieto operácie sú prístupné pomocou tlačidiel nachádzajúcich sa napravo od tabuľky s dielami akvizície.
3.2.11.2. Správa akvizícií
K oknu pre správu akvizícií sa dostaneme cez hlavné menu Procesy → Správa akvizícií.
Vyplníme vyhľadávacie kritériá - komisia, stav, dátum od, dátum do a po stlačení tlačidla Hľadať sa výsledky zobrazia v tabuľke.
Nie je potrebné vyplniť všetky vyhľadávacie kritériá. V prípade, že by sme nevyplnili ani jedno pole a stlačili tlačidlo Hľadať, vrátené budú všetky akvizície.
Okno Správa akvizícií ponúka
- hľadanie akvizícií
- pozrieť akvizíciu
- vytvorenie novej
- editácia
- vymazanie
- tlač
Vytvoriť novú akvizíciu
Tlačidlom Nový v okne Správa akvizícií otvoríme okno Vytvoriť novú akvizíciu.
Okno sa skladá z 2 častí:
- Komisia
- Návrh - obsahuje časť Diela
Funkciu tlačidiel a postup pre vypĺňanie polí môžeme nájsť v častiach 3.2.11.1. Vytvoriť návrh na akvizíciu a 3.2.3. Typy polí a ovládacie prvky.
3.2.11.3. Správa komisií
Hľadať, pozrieť, editovať, mazať, tlačiť alebo vytvárať novú komisiu je možné z okna Správa komisií, ku ktorému sa dostaneme prostredníctvom hlavného menu Procesy → Správa komisií.
Vyhľadávacie kritériá sú v poliach v hornej časti okna, vypĺňame ich podľa pokynov, ktoré boli uvedené v časti 3.2.3. Typy polí a ovládacie prvky. Výsledky vyhľadávania sú zobrazené v tabuľke v strednej časti okna. V dolnej časti okna sa nachádzajú tlačidlá na manipuláciu s komisiami vrátenými ako výsledky vyhľadávania.
Vytvoriť novú komisiu
Tlačidlo Nový, dolná časť okna Správa komisií, otvorí okno Vytvoriť novú komisiu.
Pre uloženie novovytvorenej komisie je jediným povinným vyplneným údajom textové pole Názov.
3.2.11.4. Správa úloh
Otvoriť okno Správa úloh môžeme z hlavného menu Procesy → Správa úloh.
Z rozbaľovacej ponuky vyberieme pracovníka, ktorý je zodpovedný za vyhľadávané úlohy. Zaškrtávacie polia sú Moje úlohy - vo výsledku budú zobrazené aj úlohy prihláseného používateľa a Nespracované - tabuľka bude obsahovať nespracované úlohy.
Tlačidlom Spracovať systém pokračuje v označenej úlohe. Napríklad označením prvého riadku v tabuľke a kliknutím na tlačidlo Spracovať sa otvorí okno Vytvoriť návrh na akvizíciu.
3.2.12. Aktivity
3.2.12.1 Správa aktivít
K oknu Správa aktivít sa uživateľ dostane z hlavného menu cez Aktivity → Správa aktivít
Cez okno správy aktivít môže uživatel vzhladať aktivity podla vyhladávacích kritérií. Vyhľadávacie kritériá sú v poliach v hornej časti okna, vypĺňame ich podľa pokynov, ktoré boli uvedené v časti 3.2.3. Typy polí a ovládacie prvky. Výsledky vyhľadávania sú zobrazené v tabuľke v strednej časti okna. V dolnej časti okna sa nachádzajú tlačidlá na manipuláciu s aktivitami vrátenými ako výsledky vyhľadávania.
3.2.12.2 Správa pohybu diel
Správa pohybu diel je detailne popísaná na stránke Správa zbierok a depozitárov / Pohyb diel.
3.2.12.3 Správa záznamov o reštaurovaní
Okno pre Správu záznamou o reštaurovaní je možné otvoriť cez hlavné menu Aktivity → Správa záznamou o reštaurovaní
Vyhľadávacie kritériá sú v poliach v hornej časti okna, vypĺňame ich podľa pokynov, ktoré boli uvedené v časti 3.2.3. Typy polí a ovládacie prvky. Výsledky vyhľadávania sú zobrazené v tabuľke v strednej časti okna. V dolnej časti okna sa nachádzajú tlačidlá na manipuláciu zo záznamami or reštaurovaní vrátenými ako výsledky vyhľadávania.
Vytvoriť nový záznam o reštaurovaní
Okno na vytvorenie noveho záznamu o reštaurovaní je používateľovi prístupné z hlavného menu Aktivity → Nový záznam o reštaurovaní alebo z okna Správa záznamov o reštaurovaní pomocou tlačidla Nový na spodnej lište okna.
K záznamu o reštaurovaní je možné pridať digitálne objekty v karte Dokumentácia
Pridávanie digitálnych objektou sa vykonáva pomocou tlačítka Pridať ktoré otvorí okno na vyhladávanie digitálnych objektou, bližšie pospísané v časti 3.2.6.2. Po vyhladaní zvolené objekty vyberiete pomocou tlačítka Vybrať.
Taktiež je možné priamo vytvoriť nový digitálny objekt tlačítkom Nový , vytváranie digitálnych objektov je bližšie popísané v časti 3.2.6.3.
3.2.13. Súbor
3.2.13.1. Zmeniť heslo
- klávesová skratka Alt-P
- zmena hesla aktívneho používateľa
- používateľ musí zadať svoje pôvodné heslo
- používateľ musí zadať nové heslo - pre potvrdenie správnosti dvakrát
- nové heslo musí mať minimálne 6 znakov
- heslo musí obsahovať číslice aj alfabetické znaky
3.2.13.2. Editovať užívateľské nastavenie
- klávesová skratka Alt-U
- používateľ má možnosť zadefinovať si svoje vlastné nastavenia
Oddeľovač
- znak, ktorým sú oddelené výrazy v poliach záznamu v prípade viacnásobného výskytu
Jazyk
- možnosť zvoliť si jazykovú mutáciu aplikácie (slovenčina / angličtina)
Max počet záznamov
- maximálny počet záznamov, ktoré aplikácia pri vyhľadávaní načíta
V prípade, že používateľ nechce počet vyhľadaných záznamov obmedzovať, zapíše do poľa „0“.
Max počet obrázkov
- maximálny počet obrázkov v náhľade
Príklad Nastavíme Max počet obrázkov na hodnotu 5. Reštartujeme aplikáciu. V novootvorenom okne sa už používajú nové nastavenia. Diela → Správa záznamov - vyhľadáme všetky záznamy, ktoré spĺňajú tieto kritériá: * organizácia = SNG * datovanie najskôr = 2008 * iba s náhľadmi Výsledkom je 8 záznamov, ktoré si označíme a klikneme na Náhľady. Keďže máme nastavený maximálny počet obrázkov na 5, vypíše sa chybová hláška: "Prekročený limit počtu obrázkov pre zobrazenie v galérii. Zobrazí sa iba nasledujúci počet obrázkov: 5."
MDI Interface
- Multiple Document Interface
- ak je táto funkcia zapnutá, používateľ má možnosť otvorené okná v aplikácii minimalizovať a maximalizovať a prepínať medzi nimi
- ak je táto funkcia vypnutá, všetky okná sú vždy maximalizované a prepínať medzi nimi je možné myšou na ľavej lište v sekcii Otvorené okná kliknutím na názov okna
Používať cache (bez reštartu)
- pri zaškrtnutom políčku sa obrázky a údaje načítajú z lokálnej pamäti
3.2.13.3. Editovať systémové nastavenie
- klávesová skratka Alt-S
- uplatnia sa v prípade, že používateľ nemá zadefinované svoje vlastné nastavenia (Editovať užívateľské nastavenie Alt-U)
Popis polí nachádzajúcich sa v okne už bol popísaný v časti Editovať užívateľské nastavenie.
Systémové nastavenia majú nižšiu prioritu ako používateľské nastavenia.
3.2.13.4. Obnoviť cache klienta
Všetky obrázky a dáta, ktoré sú uložené v pamäti, budú odstránené a pri otváraní záznamov budú opäť načítané zo servera. Pred vykonaním akcie je používateľ vyzvaný k potvrdeniu svojho konania.
3.2.13.5. Koniec
- klávesová skratka Alt-F4
- ukončenie práce s aplikáciou CEDVU, zatvorenie hlavného okna
3.2.14. Pomoc
3.2.14.1. Obsah
Prístup k používateľskej príručke. Klávesová skratka - F1.
3.2.14.2. O aplikácii
Informácie o verzii aplikácie a o niektorých technických detailoch.
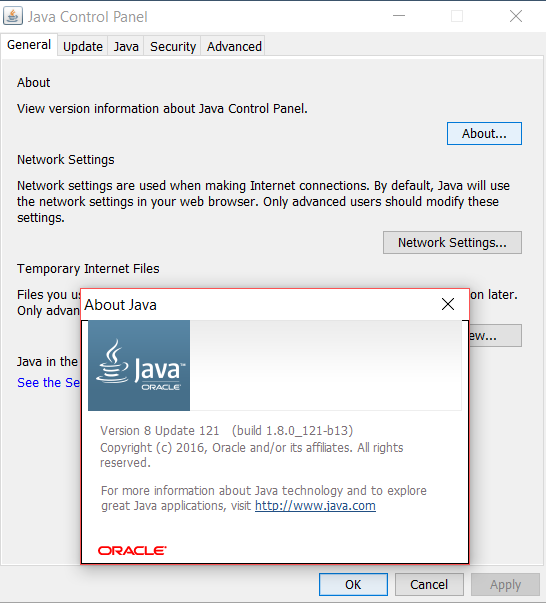
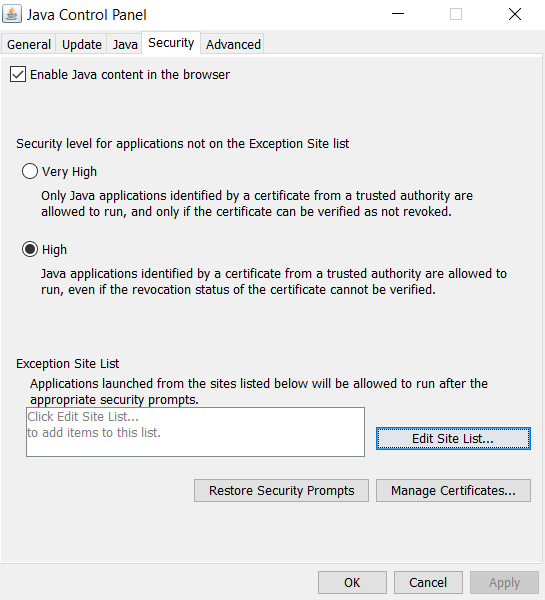
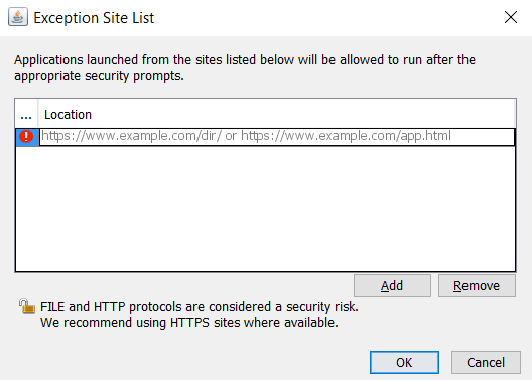
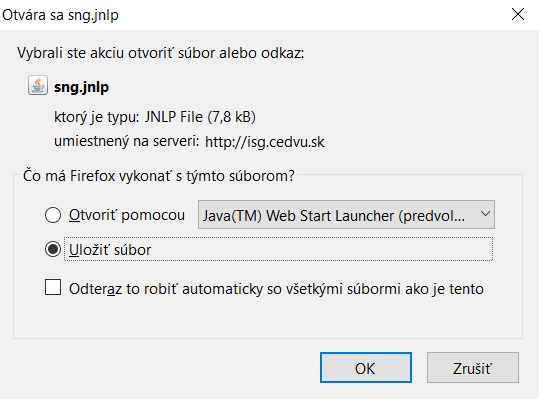
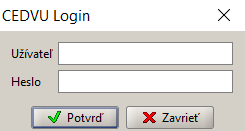
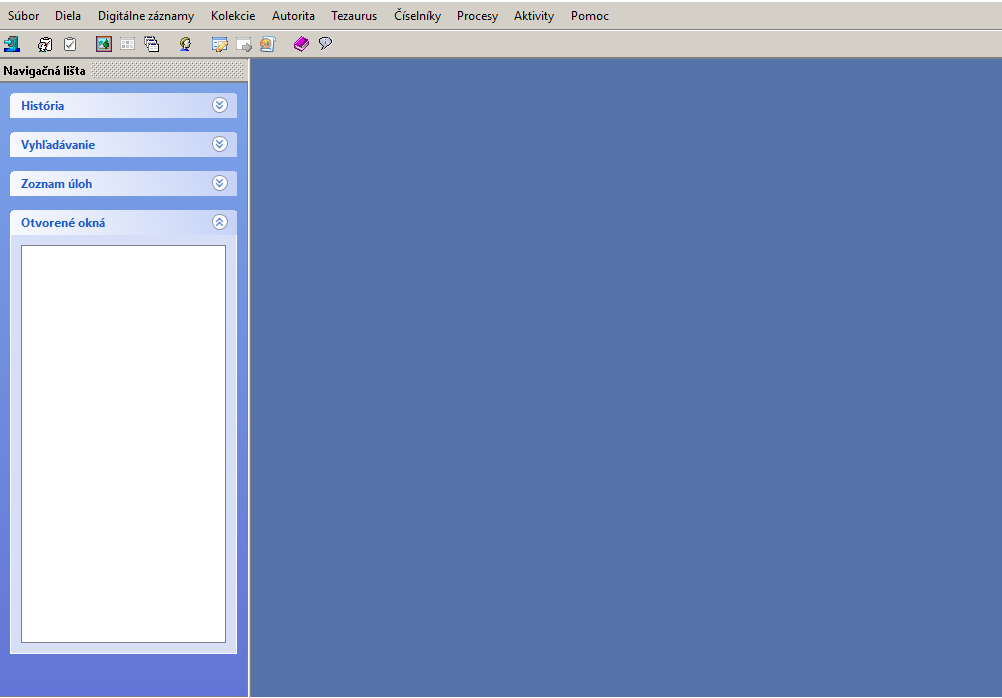

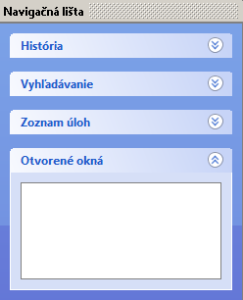








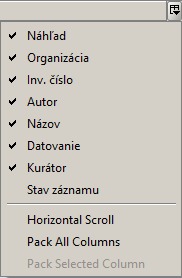
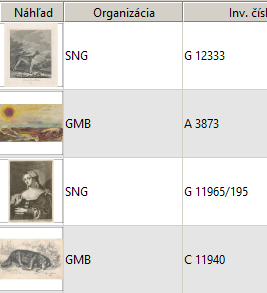
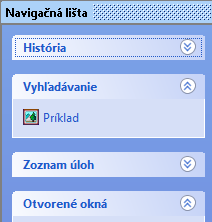
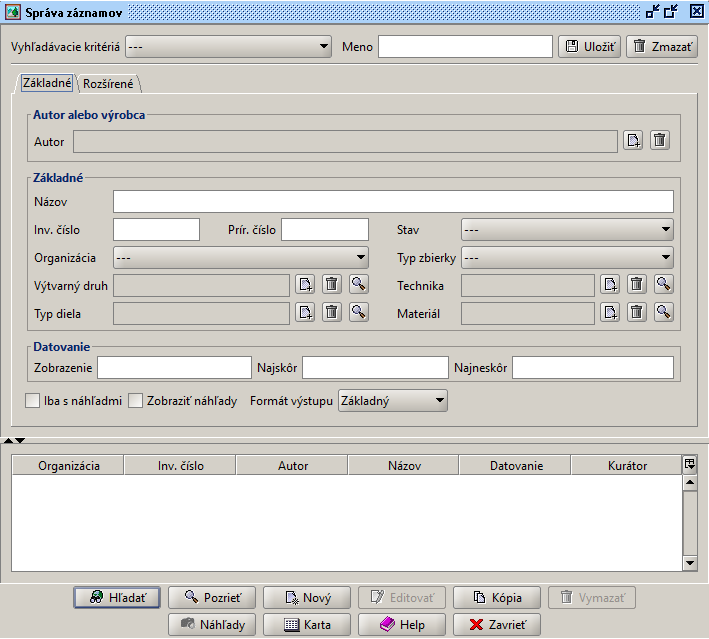
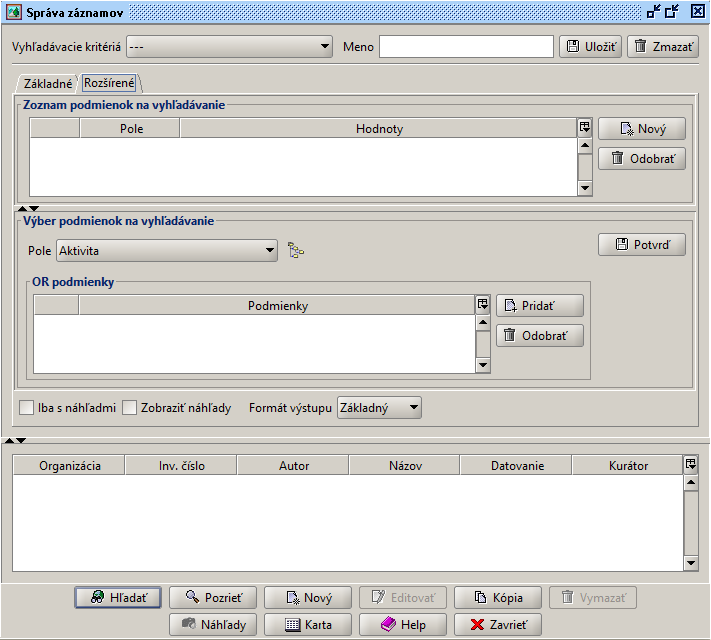

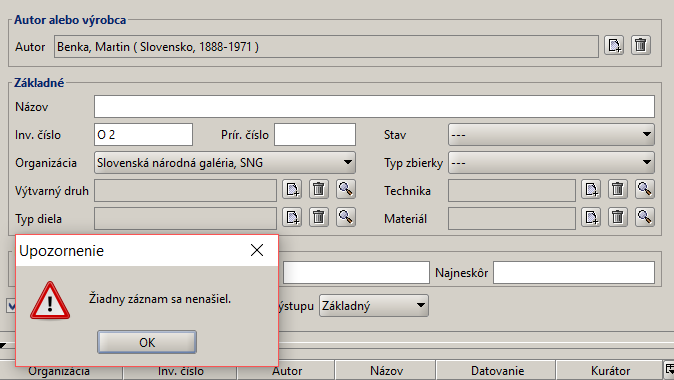


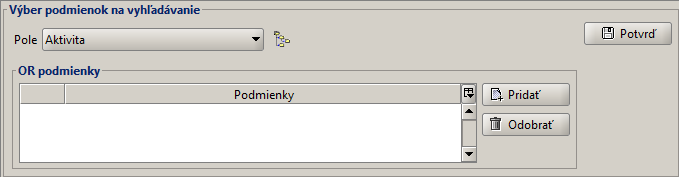
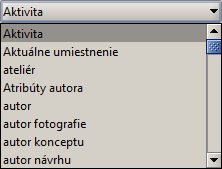
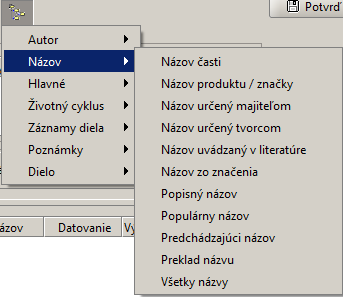





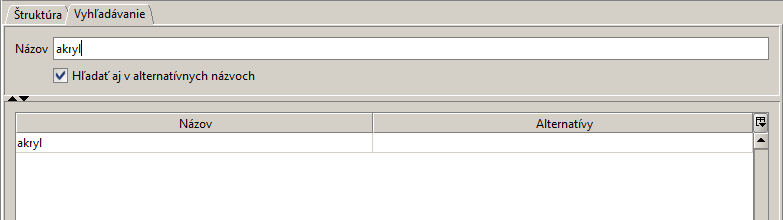
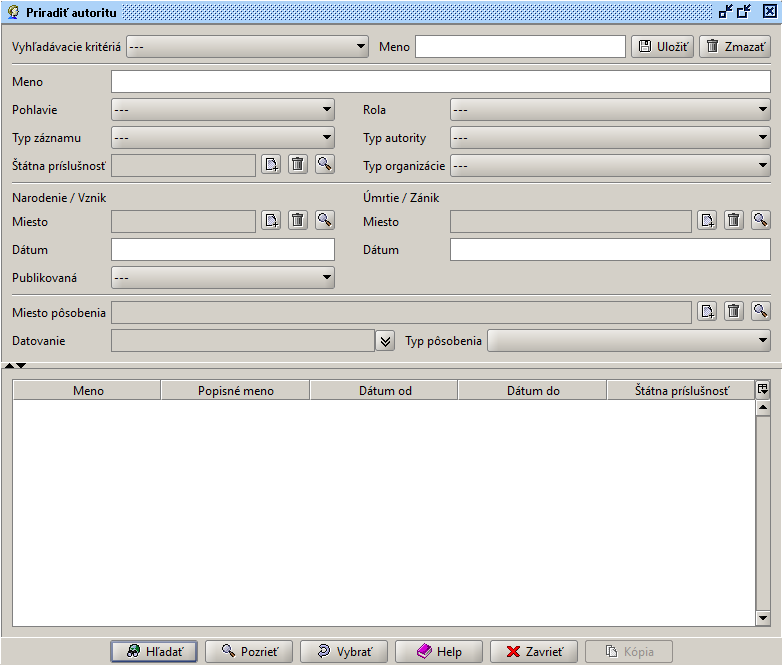

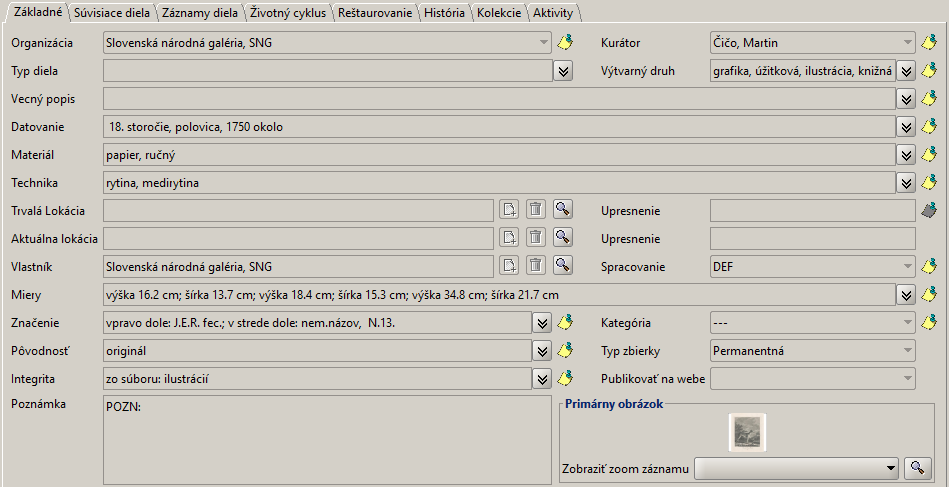
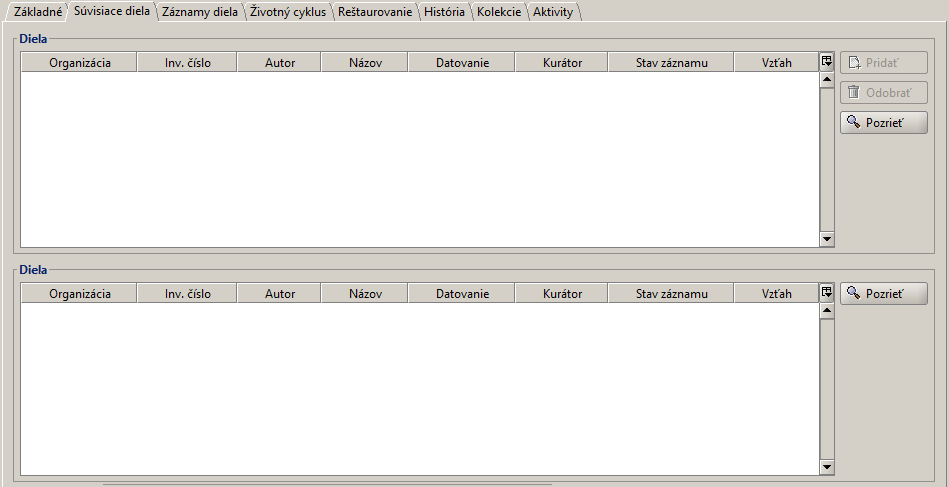
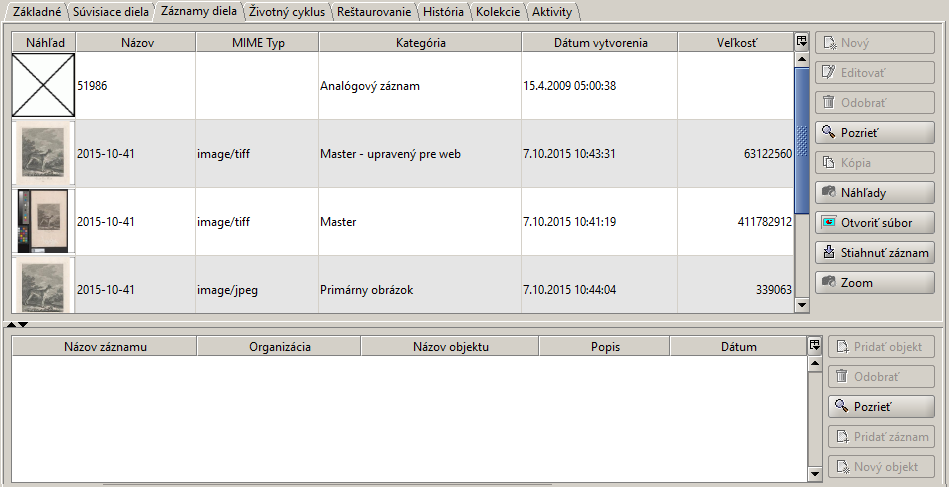
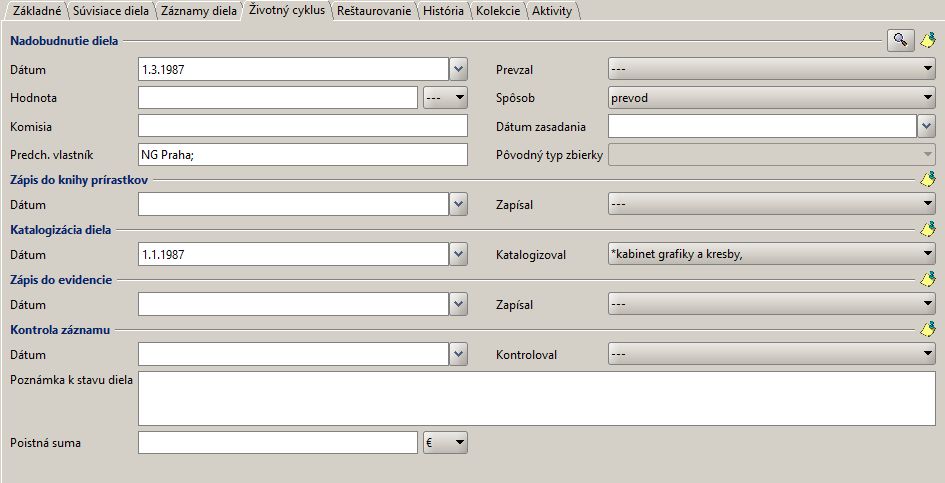
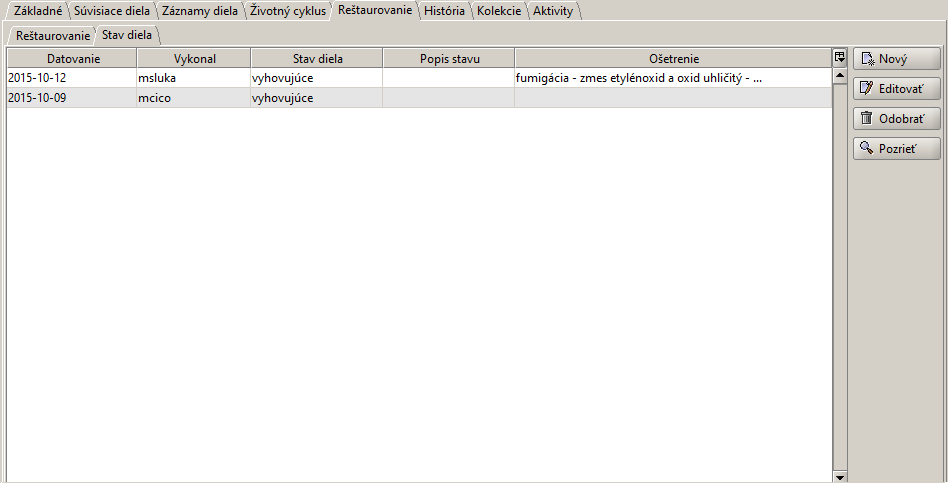
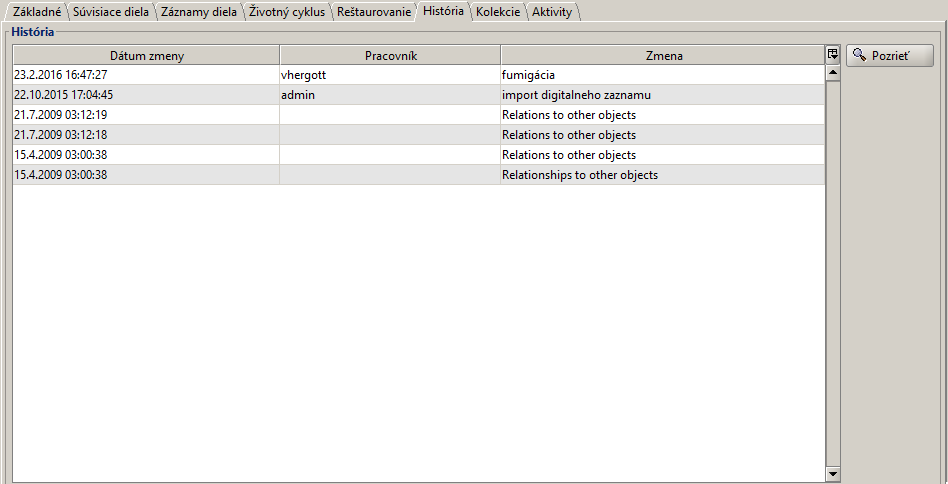
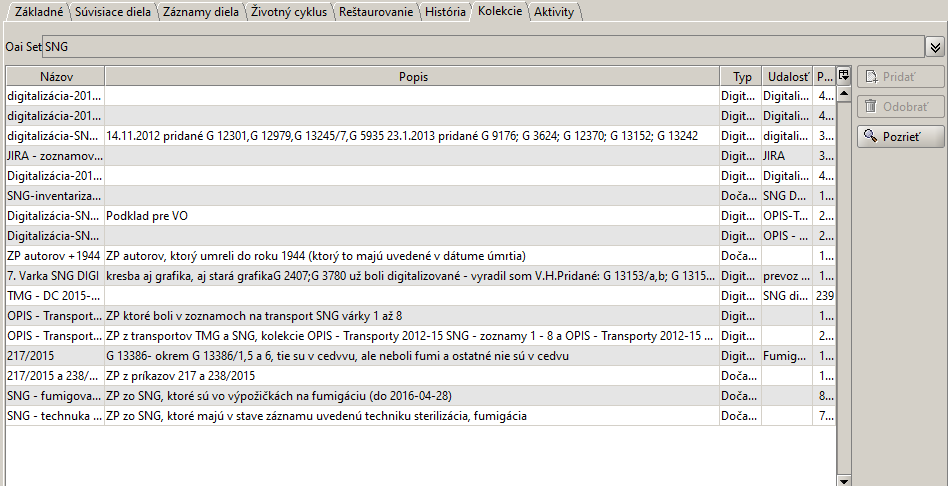
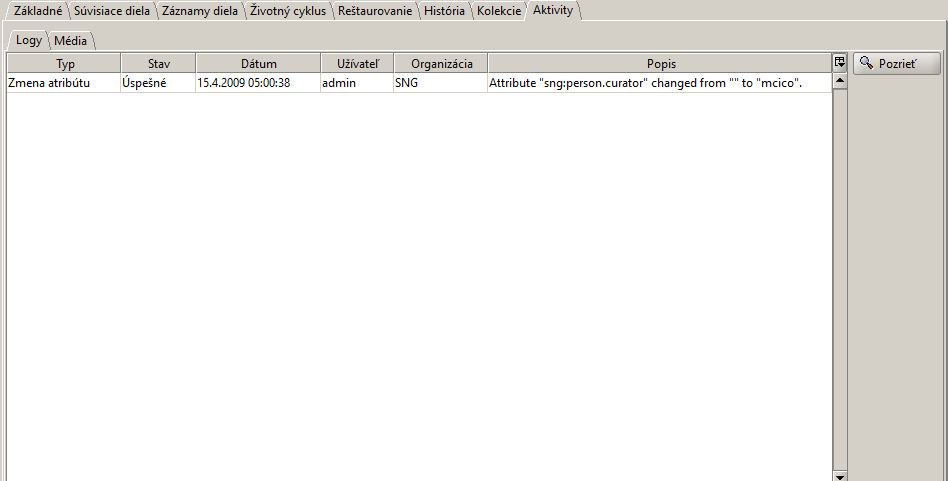
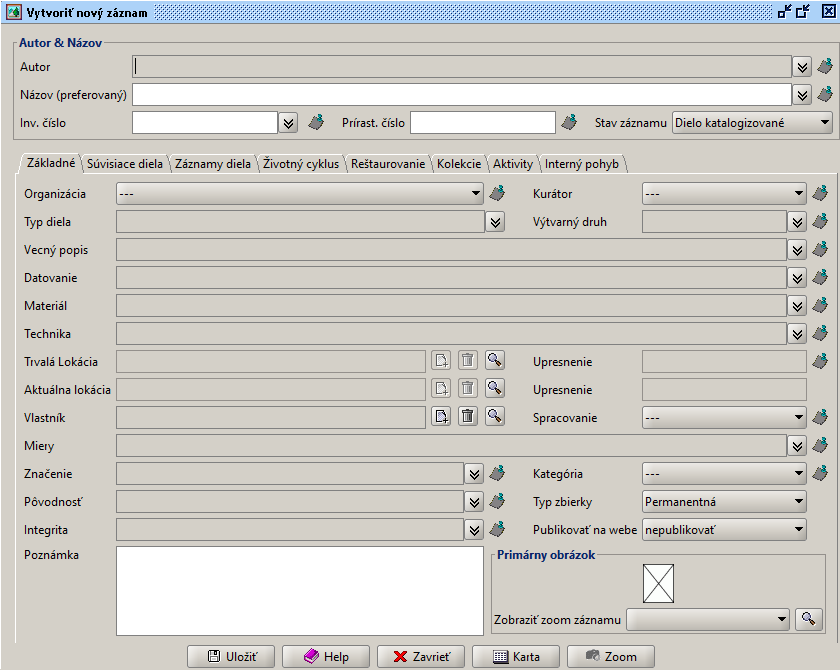
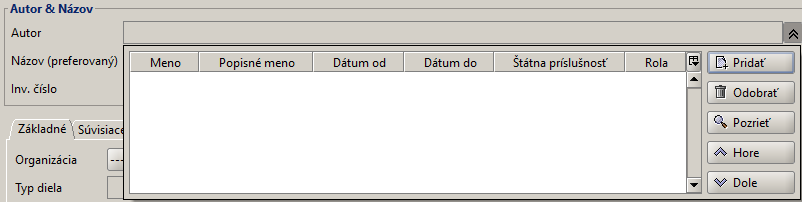
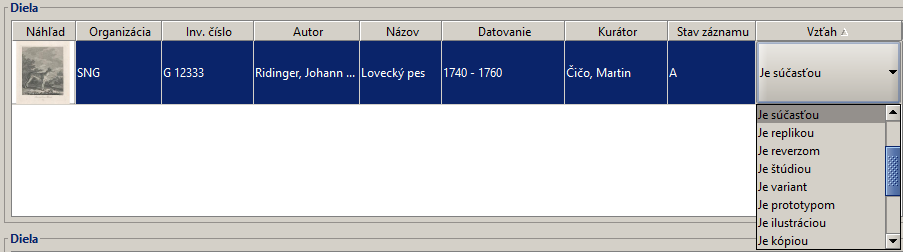

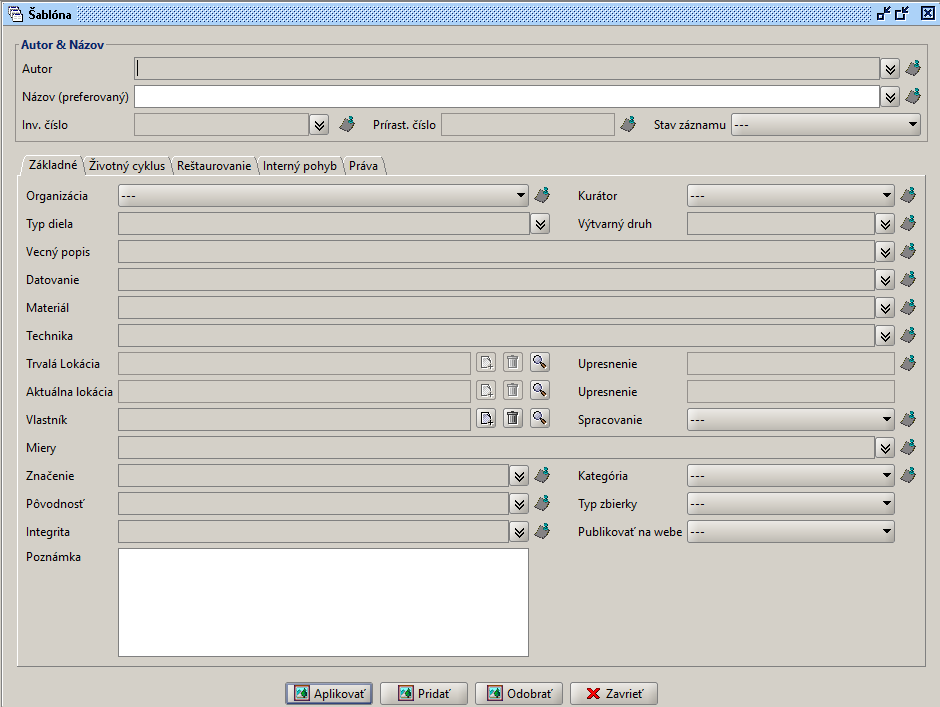

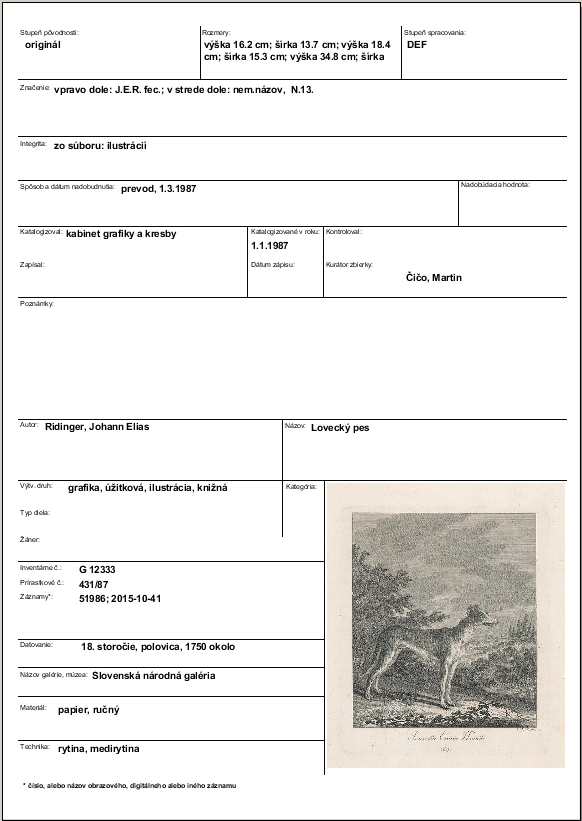
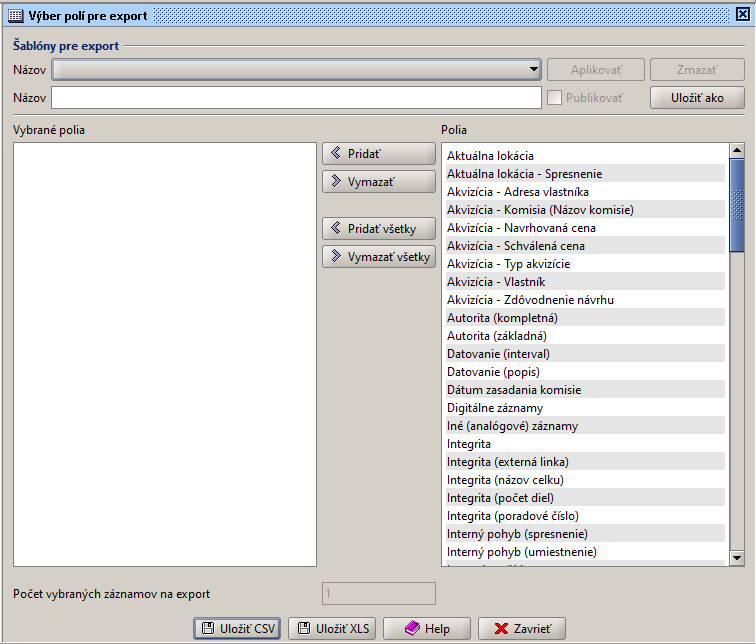
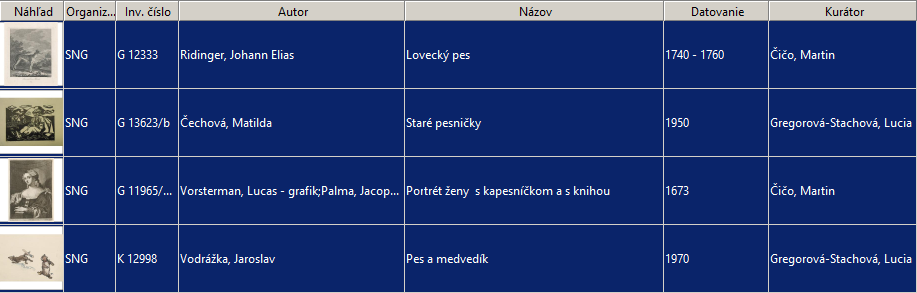
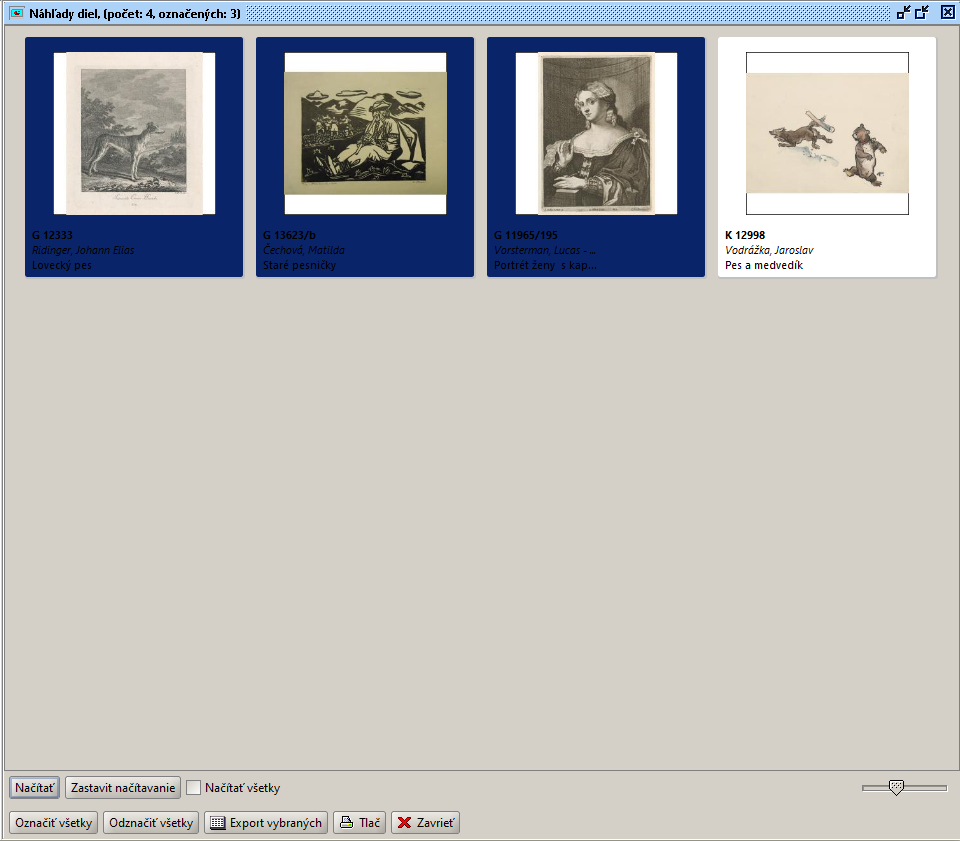
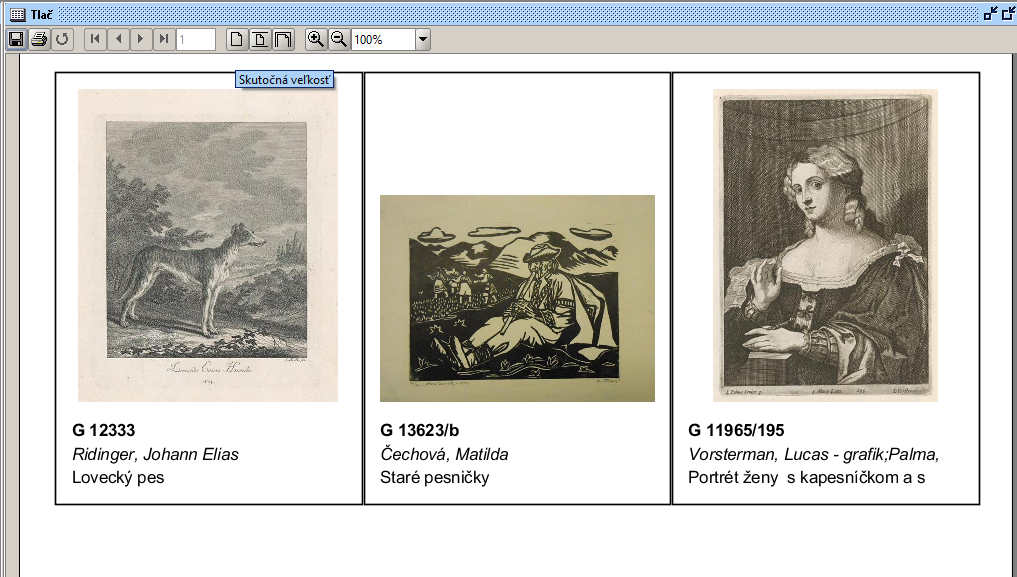

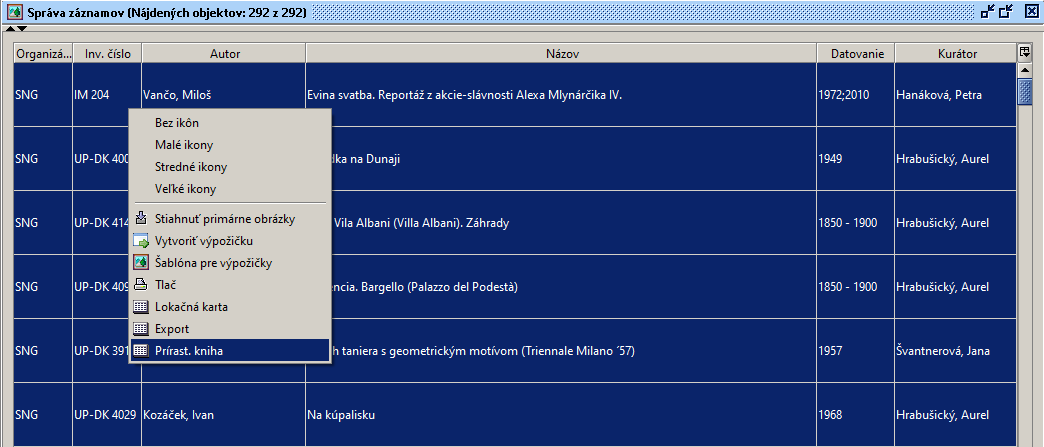
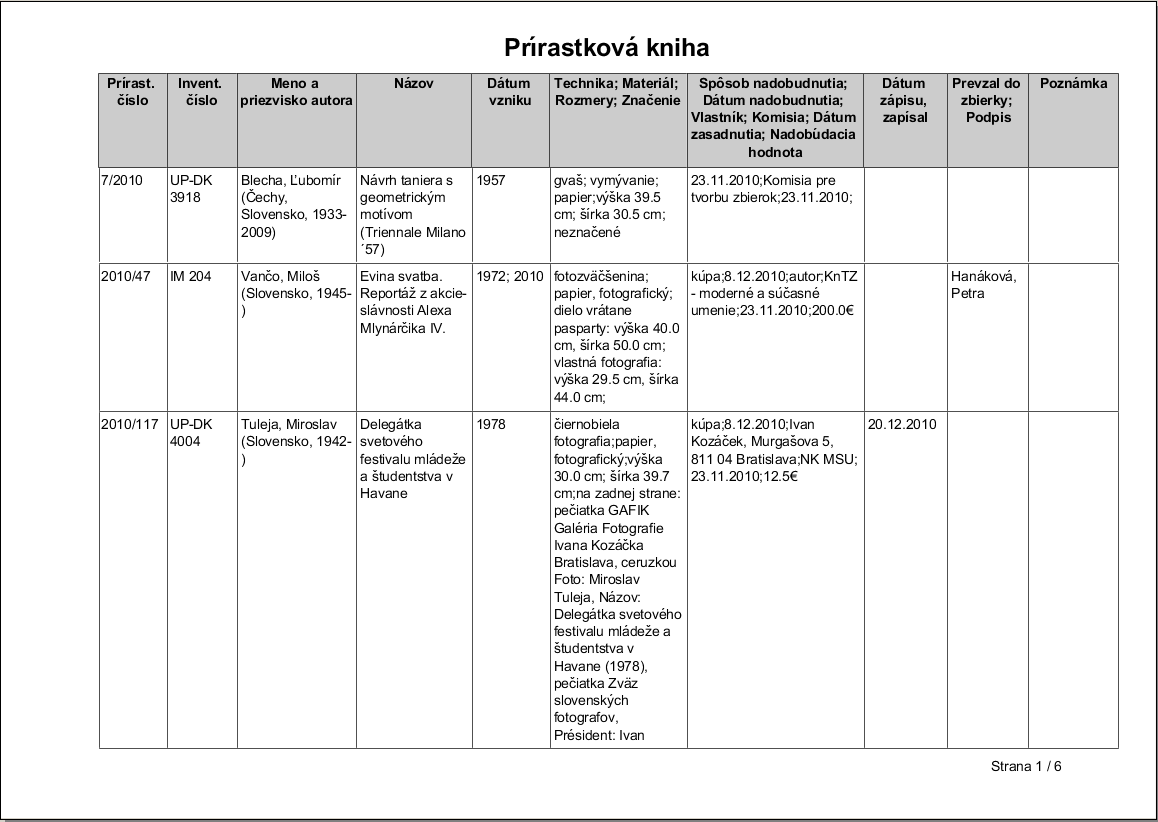
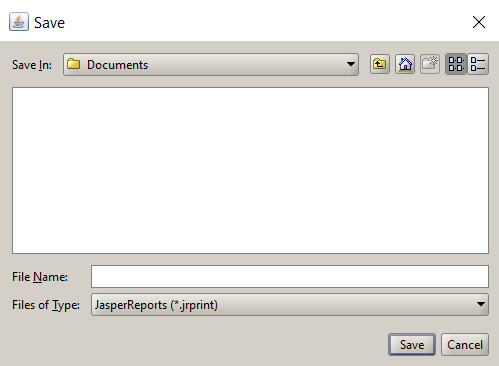
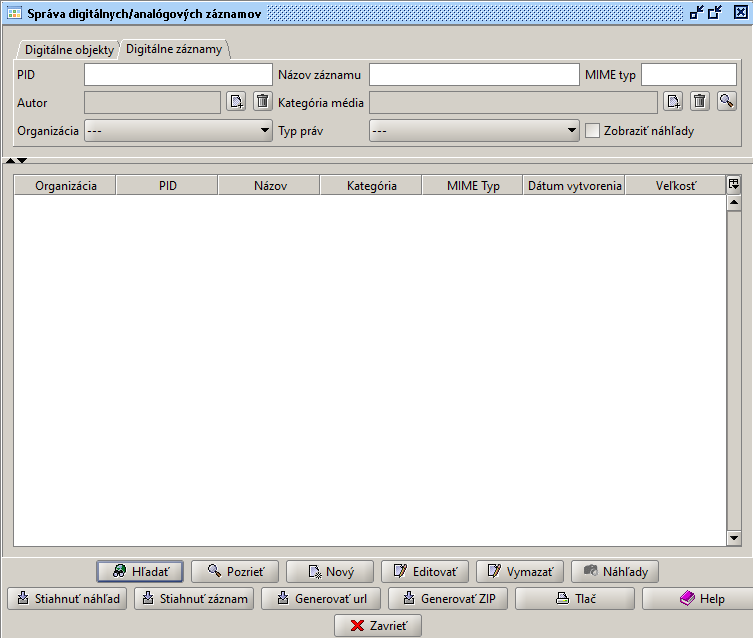
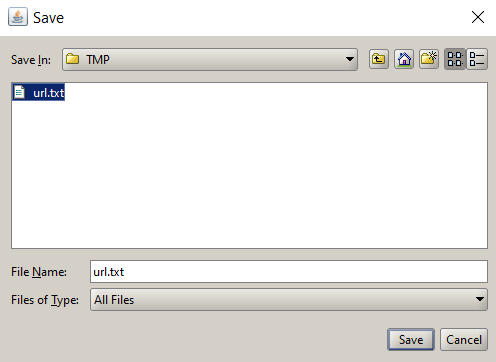
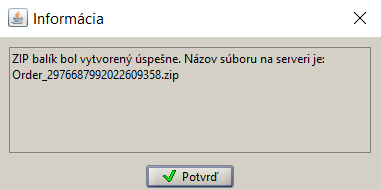
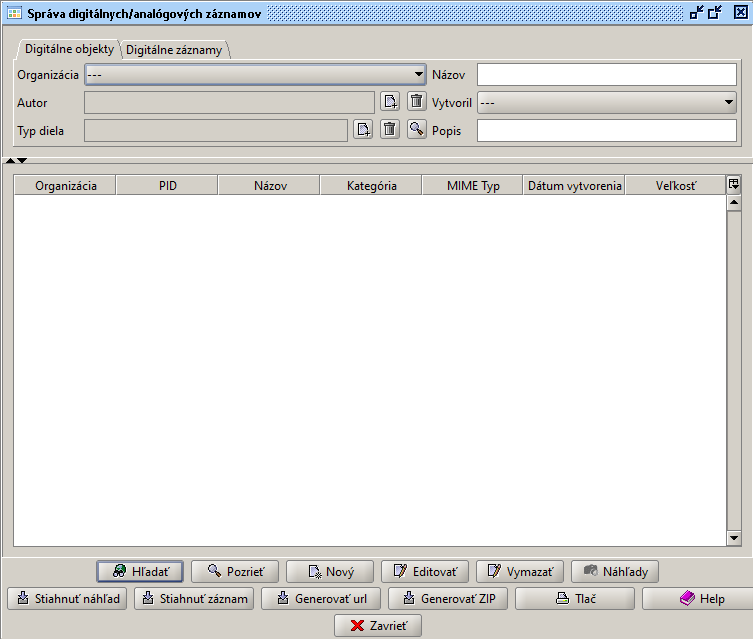
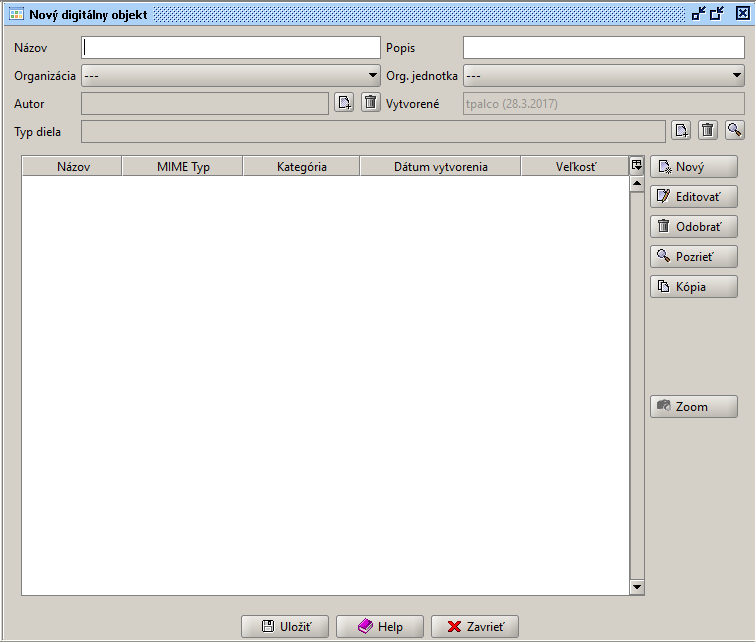
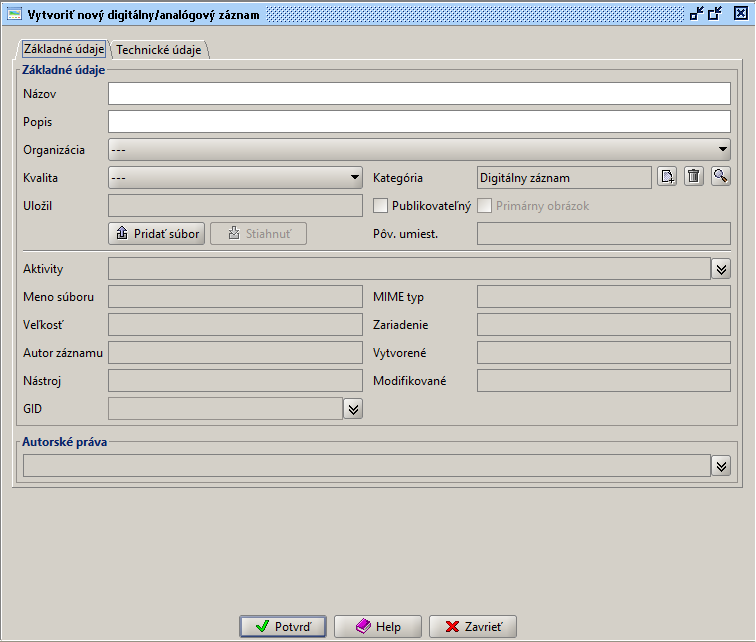
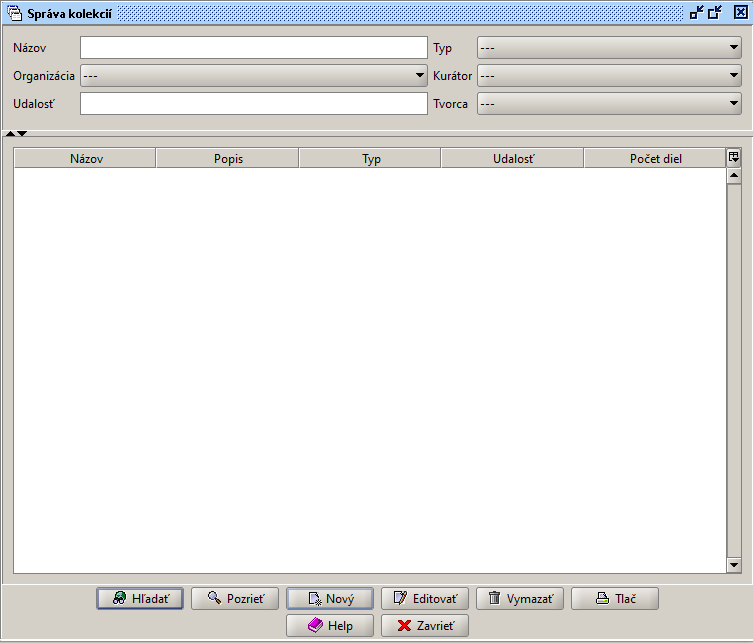
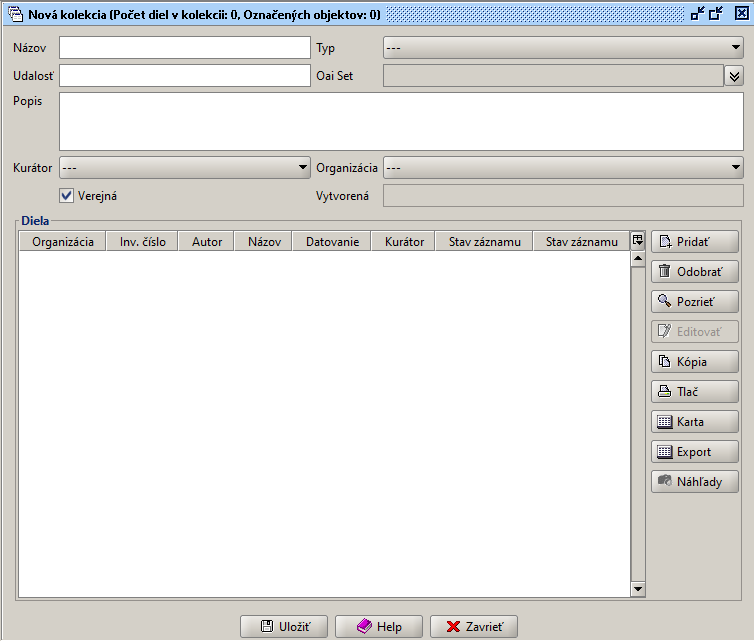






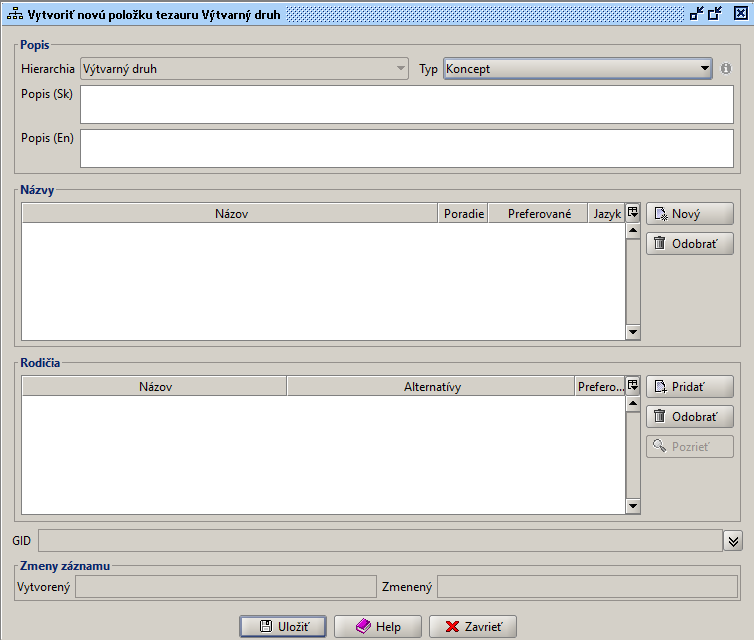
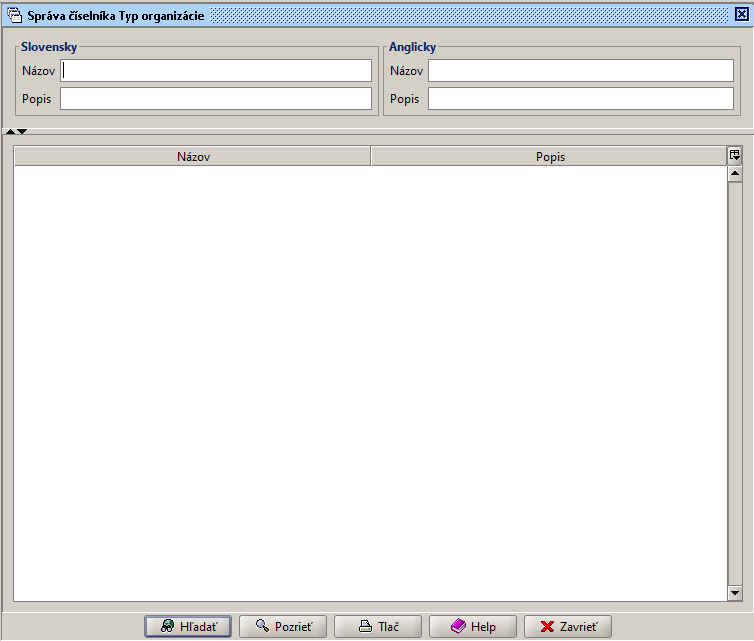
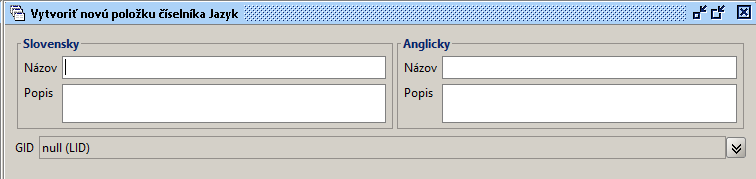
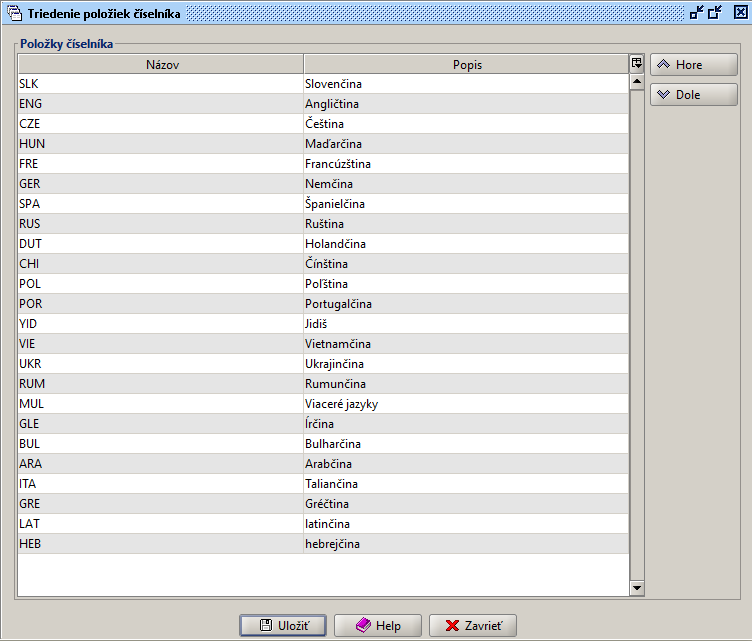
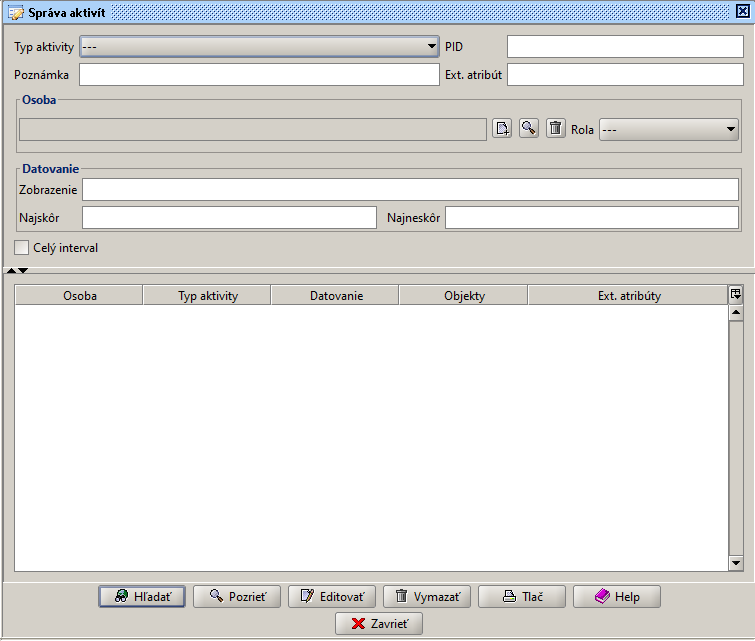
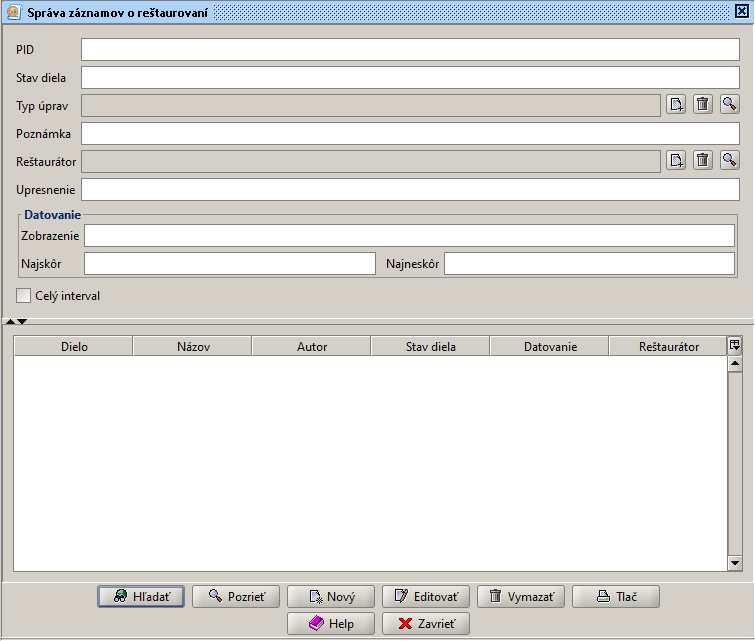
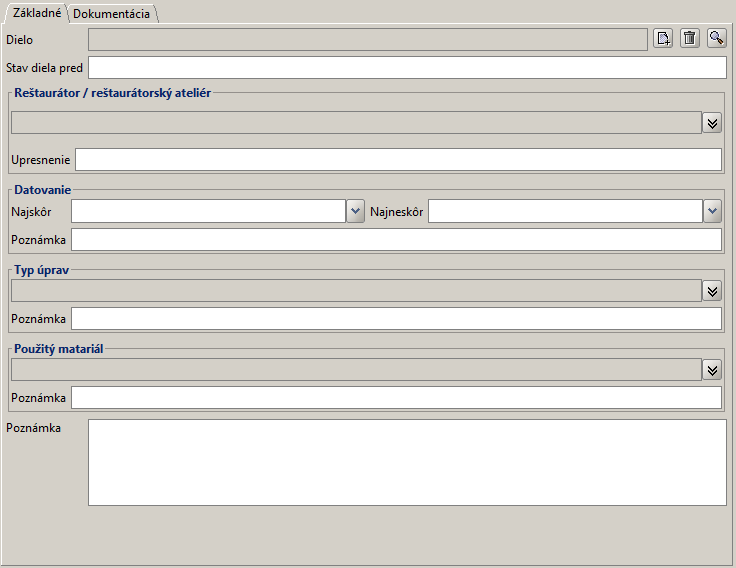
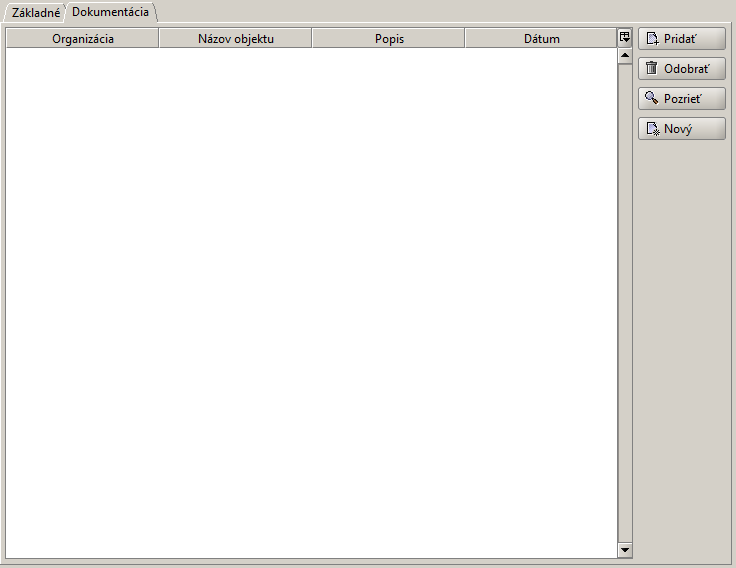
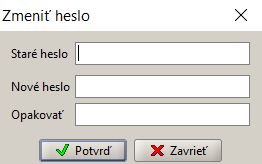
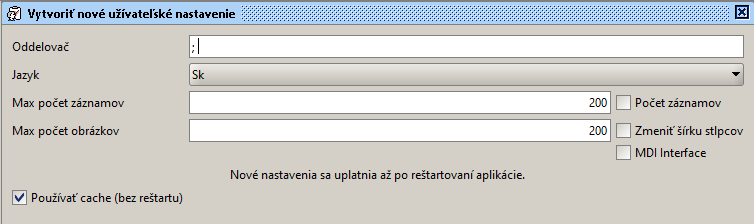
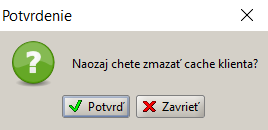
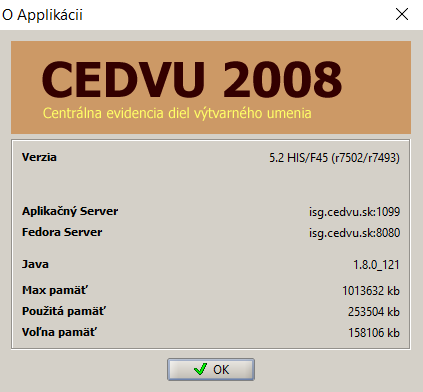
1 komentár
Michal Čudrnák
Aktualizovať: