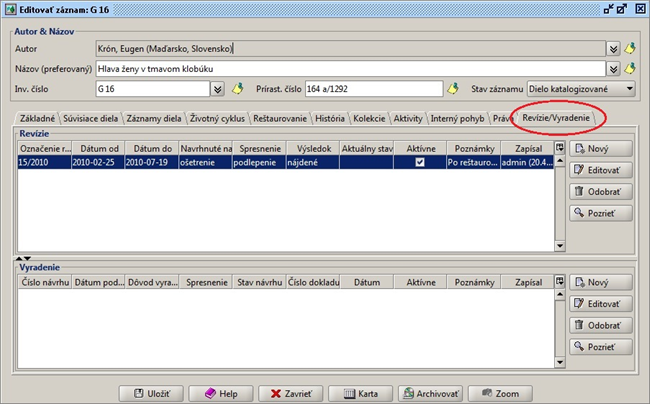
Evidencia údajov o revíziách a vyradení zbierkových predmetov z evidencie.
Príručka popisuje akým spôsobom sa dajú zaznamenať údajov o revízii a o vyradení zbierkových predmetov (ďalej ZP) v CEDVU. Nezaoberá sa priebehom revízií a postupom pri vyraďovaní ZP z evidencie.
CEDVU umožňuje na záznamoch o ZP evidovať údaje o revíziách a vyradení ZP, vyhľadávať záznamy o ZP na základe jednotlivých položiek o revíziách a vyradení, exportovať údaje o revíziách a vyradení jednotlivých ZP, hromadne upravovať údaje o revíziách a vyradení ZP na záznamoch o jednotlivých ZP, pripájať k záznamom o revíziách a vyradení súbory s dokumentáciou (digitálne objekty – DO a digitálne záznamy – DZ) a prezerať a tlačiť ich.
Každý záznam o ZP môže obsahovať niekoľko záznamov o revízii alebo vyradení. Pre každú novú revíziu, alebo žiadosť o vyradenie sa vytvorí vždy nový záznam a jednotlivé záznamy tak tvoria prehľad o histórii revízií alebo žiadostí o vyradenie. Záznam z poslednej revízie je vždy aktívny, rovnako ako aj záznam o poslednej žiadosti o vyradenie.
Revízie/Vyradenie
Po kliknutí na záložku Revízie/Vyradenie sa zobrazí obrazovka rozdelená na časť Revízie a časť Vyradenie:
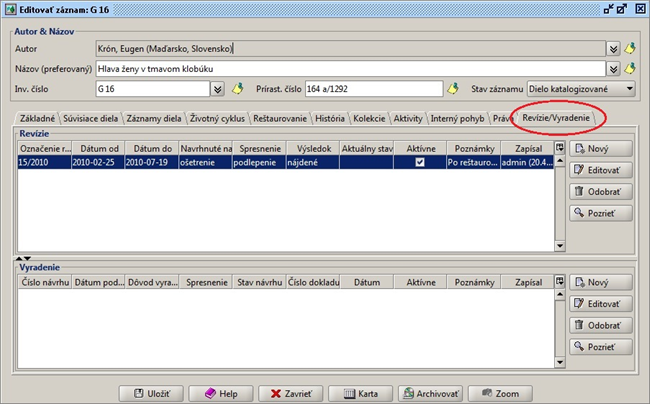
Každá z častí (Revízie aj Vyradenie) obsahuje priestor na zobrazenie záznamov o revíziách alebo vyradení v tvare tabuľky s názvami polí v hlavičke. Tu sú v riadkoch pod sebou zobrazené jednotlivé záznamy. Jeden z nich je vždy aktívny. Je to záznam, ktorý bol vytvorený ako posledný (záznam o poslednej revízii v časti Revízie a záznam o poslednej žiadosti o vyradenie v časti Vyradenie). Záznamy sa dajú zoradiť podľa názvov polí v hlavičkách tabuliek.
Vedľa priestoru na zobrazenie záznamov o revíziách alebo vyradení sa nachádzajú tlačidlá (Nový, Editovať, Odobrať, Pozrieť) pomocou ktorých je možné vytvárať nový záznam, editovať už vytvorený záznam, odobrať záznam, alebo pozrieť záznam o revízii alebo vyradení.
Revízie
Záznam o revízii - Formulár pre vstup dát
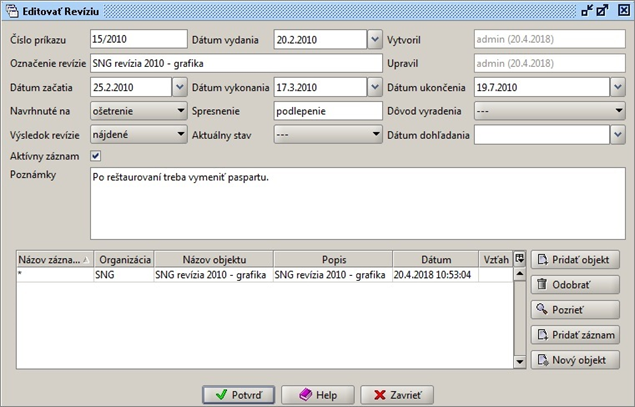
Obsahuje polia na zaznamenanie údajov o revízii a tabuľku s priloženými digitálnymi objektmi (DO) a záznamami (DZ) súvisiacimi s revíziou.
Popis polí záznamu o revízii
odporúčanie: pri vytváraní nového záznamu o revízii je vhodné zároveň vytvoriť aj DO k revízii. Ak bude treba aj neskôr k revízii pridať nejaký dokument stačí ak sa pridá ako DZ do DO o revízii a automaticky tak bude prístupný vo všetkých záznamov o ZP ktorých sa týka, nebude tak treba hromadne pridávať dokument cez hromadnú úpravu na veľké množstvo záznamov o ZP.
Nový záznam
Na vytvorenie nového záznamu o revízii slúži tlačidlo Nový v časti Revízie. Po kliknutí na toto tlačidlo sa otvorí formulár pre vstup dát pre nový záznam o revízii. Jednotlivé polia treba vyplniť podľa popisu v časti Popis polí záznamu o revízii.
odporúčanie: pri vytváraní nového záznamu o revízii je vhodné zároveň vytvoriť aj DO k revízii. Ak bude treba aj neskôr k revízii pridať nejaký dokument stačí ak sa pridá ako DZ do DO o revízii a automaticky tak bude prístupný vo všetkých záznamov o ZP ktorých sa týka, nebude tak treba hromadne pridávať dokument cez hromadnú úpravu na veľké množstvo záznamov o ZP.
Po vyplnení potrebných polí treba kliknúť na tlačidlo Potvrď, čim sa formulár pre vstup dát pre revízie zavrie a v priestore na zobrazenie záznamov o revíziách sa zobrazí riadok s novým záznamom o revízii. Po vytvorení nového záznamu o revízii sa tento stáva aktívnym a predchádzajúci (záznam o predchádzajúcej revízii ak už bol nejaký skôr vytvorený) sa zneaktívni (indikátor v poli aktívne sa zmení zo zaškrtnutého štvorčeka na nezaškrtnutý).
Nakoniec treba uložiť aj celý záznam o zbierkovom predmete kliknutím na tlačidlo Uložiť.
Editovať záznam
Na editovanie už vytvoreného záznamu o revízii slúži tlačidlo Editovať v časti Revízie. V priestore na zobrazenie záznamov o revíziách treba kliknutím označiť záznam o revízii ktorý budeme editovať (riadok sa označí modrou farbou) a kliknutím na tlačidlo Editovať sa otvorí formulár na vstup dát o revízii s údajmi o označenej revízii. Jednotlivé polia treba editovať podľa popisu v časti Popis polí záznamu o revízii.
Po vykonaní úprav polí treba kliknúť na tlačidlo Potvrď.
Nakoniec treba uložiť aj celý záznam o zbierkovom predmete kliknutím na tlačidlo Uložiť.
Odobrať záznam
Na odobratie vytvoreného záznamu o revízii slúži tlačidlo Odobrať v časti Revízie. V priestore na zobrazenie záznamov o revíziách treba kliknutím označiť záznam o revízii ktorý chceme odstrániť (riadok sa označí modrou farbou) a kliknutím na tlačidlo Odobrať sa označený riadok so záznamom o revízii vymaže. V praxi k tomuto kroku pristupujeme iba zriedkavo napr. keď omylom vytvoríme duplicitný záznam pre rovnakú revíziu, alebo v prípadne že bol vytvorený záznam o revízii na nesprávnom zázname o zbierkovom predmete.
Ak na tlačidlo Odobrať klikneme omylom a záznam nechceme odobrať, potom záznam o ZP nedáme uložiť (tlačidlo Uložiť) ale klikneme na tlačidlo Zavrieť. Zmeny sa tak neuložia a pri novom otvorení záznamu o ZP budú pôvodné dáta zobrazené v záložke Revízie/Vyradenie v časti Revízie. Ak potvrdíme uloženie záznamu o ZP kliknutím na tlačidlo Uložiť, zmeny sa uložia a označený záznam o revízii sa vymaže.
Pozrieť záznam
Na prezeranie vytvoreného záznamu o revízii slúži tlačidlo Pozrieť v časti Revízie. V priestore na zobrazenie záznamov o revíziách treba kliknutím označiť záznam o revízii ktorý si chceme pozrieť (riadok sa označí modrou farbou) a kliknutím na tlačidlo Pozrieť sa otvorí formulár na vstup dát o revízii s údajmi o označenej revízii. Kliknutím na tlačidlo Zavrieť sa formulár zavrie.
Vyhľadávanie podľa položiek záznamu o revízii
Záznamy o ZP sa dajú vyhľadať aj podľa polí záznamov o revíziách.
V okne Správa záznamov treba zvoliť rozšírené vyhľadávanie, potom v časti Výber podmienok na vyhľadávanie zvoliť pole Aktivity a v časti OR podmienky kliknúť na tlačidlo Pridať,
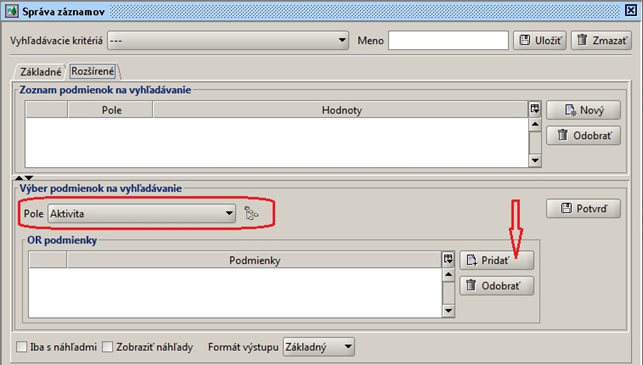
tým sa otvorí okno Vytvoriť novú podmienku pre aktivity v ktorom ešte treba kliknúť na záložku Záznam o revízii.
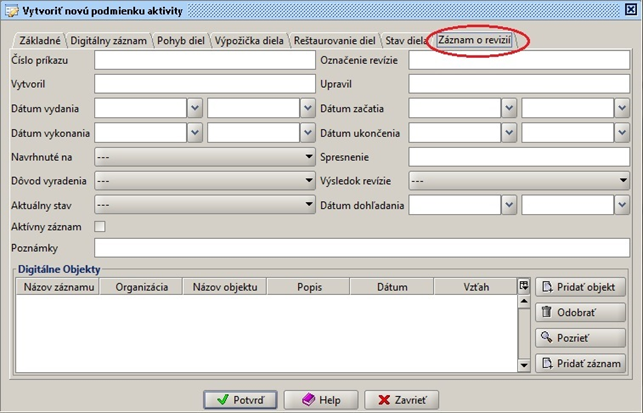
V zobrazenom okne treba vyplniť polia podľa ktorých chceme vyhľadávať.
Polia vypĺňame podľa popisu v časti Popis polí záznamu o revízii. Pri poliach s dátumom treba zadať interval dátumov. Pri každom takom poli sú vždy dve samostatné políčka na zadanie dátumu od a dátumu do. Ak chceme vyhľadávať v poli s dátumom iba podľa jedeného dátumu potom do oboch políčok zadáme rovnaký dátum, ináč zadávame interval dátumov. Medzi jednotlivými poľami formulára platí vo vyhľadávaní vzťah AND (a súčasne) čo znamená, že ak sú vyplnené viaceré polia na vyhľadávanie potom pre výsledky vyhľadávania musia platiť súčasne. Napríklad ak zadáme v poli Výsledok revízie hodnotu Nájdené a zaškrtneme pole Aktívny záznam budú sa hľadať záznamy o ZP, ktoré majú v aktívnom zázname o revízii v poli Výsledok revízie hodnotu Nájdené. Ak pole Aktívny záznam pri vyhľadávaní nezaškrtneme vyhľadávať sa budú záznamy o ZP, ktoré myjú v ktoromkoľvek zázname o revízii (aj neaktívnom) v poli Výsledok revízie zadanú hodnotu Nájdené.
Keď sú v okne Nová podmienka pre aktivity zadané všetky potrebné údaje treba kliknúť na tlačidlo Potvrď.
Ďalší postup je rovnaký ako pri každom inom vyhľadávaní pomocou Rozšíreného vyhľadávania.
Export údajov z položiek záznamu o revízii
ISG CEDVU umožňuje okrem základných údajov o jednotlivým zbierkovým predmetoch exportovať aj dáta z polí aktívnych záznamov o revíziách.
Po vyhľadaní (jednoduché alebo rozšírené vyhľadávanie) a označení (kombinácia klik + ctrl, klik + shift, klik + ctrl A) treba kliknúť pravým tlačidlom myši do priestoru s označenými záznamami. Zobrazí sa menu v ktorom treba zvoliť (kliknúť ľavým tlačidlom myši) možnosť Export. (Menu sa môže líšiť v súvislosti z prístupovými právami jednotlivých používateľov)

Po kliknutí na možnosť Export sa zobrazí formulár na export s možnosťou výberu polí.
Polia, ktoré chceme exportovať treba označiť v stĺpci Polia a jednotlivo, alebo naraz ich pridať do stĺpca Vybraté polia kliknutím na tlačidlo Pridať
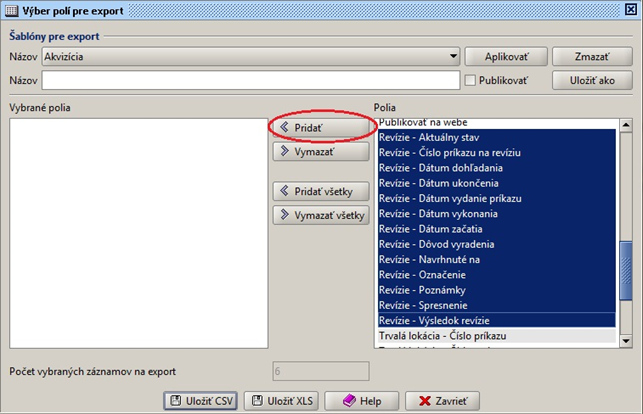
Po kliknutí na tlačidlo Pridať sa označené polia presunú do stĺpca Vybraté polia
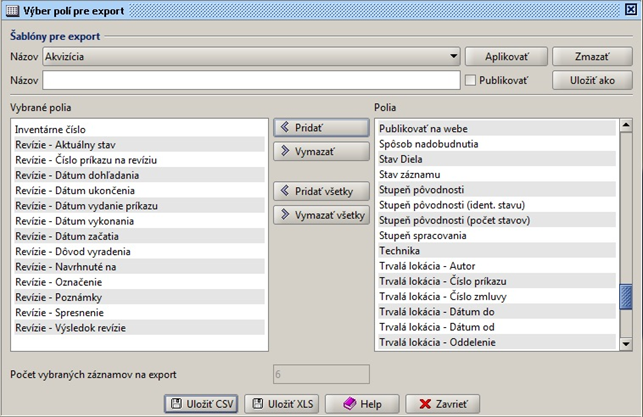
Kliknutím na tlačidlo Uložiť CSV alebo Uložiť XLS sa zobrazí obrazovka pre uloženie dát s možnosťou výberu priečinka na uloženie a zadania mena súboru.
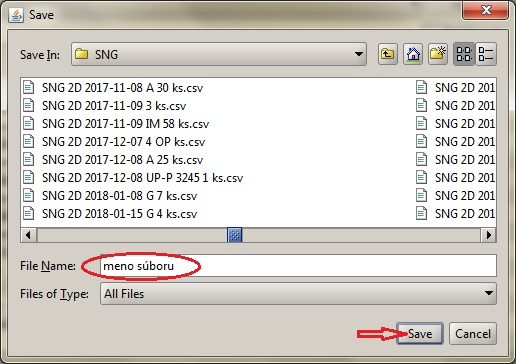
Kliknutím na tlačidlo Save (uložiť) sa dáta uložia do vybratého priečinka do súboru s určeným názvom.
Hromadné úpravy záznamov o revízii – vytváranie nových, editovanie aktívnych
ISG CEDVU umožňuje hromadné pridávanie rovnakých údajov do viacerých záznamov o ZP naraz.
Po vyhľadaní (jednoduché alebo rozšírené vyhľadávanie) a označení (kombinácia klik + ctrl, klik + shift, klik + ctrl A) treba kliknúť pravým tlačidlom myši do priestoru s označenými záznamami. Zobrazí sa menu v ktorom treba zvoliť (kliknúť ľavým tlačidlom myši) možnosť Šablóna. (Menu sa môže líšiť v súvislosti z prístupovými právami jednotlivých používateľov)
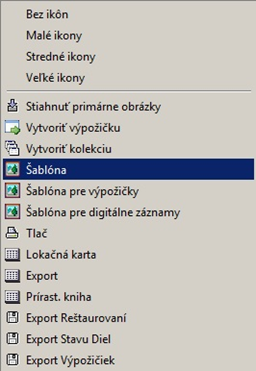
Po kliknutí na možnosť Šablóna sa zobrazí formulár na vstup dát (rovnaký ako formulár na prezeranie a editovanie záznamu o ZP, líši sa iba množstvom záložiek čo súvisí s prístupovými právami jednotlivých používateľov a tlačidlami na spodnom okraji).
Tlačidlá na spodnom okraji

Kliknutím na záložku Revízie/Vyradenie sa zobrazí obrazovka pre hromadné úpravy záznamov o revíziách a vyradení (šablóna).
Hromadné vytváranie nového záznamu o revízii
odporúčanie: pri vytváraní nového záznamu o revízii je vhodné zároveň vytvoriť aj DO k revízii. Ak bude treba aj neskôr k revízii pridať nejaký dokument stačí ak sa pridá ako DZ do DO o revízii a automaticky tak bude prístupný vo všetkých záznamov o ZP ktorých sa týka, nebude tak treba hromadne pridávať dokument cez hromadnú úpravu na veľké množstvo záznamov o ZP.
Po otvorení Šablóny je ďalší postup rovnaký ako pri vytváraní nového záznamu o revízii. Po vyplnení potrebných údajov a pridaní DO sa po kliknutí na tlačidlo Potvrď formulár pre vstup dát pre revízie zavrie a v priestore na zobrazenie záznamov o revíziách sa zobrazí riadok s novým záznamom o revízii.
Aby sa nový záznam o revízii preniesol na označené záznamy o ZP treba kliknúť na tlačidlo Aplikovať, alebo tlačidlo Pridať, vyplniť správu pre novú verziu (napr. Nový záznam o revízii) a naplánovať alebo spustiť proces hromadnej úpravy

Ak chceme proces spustiť okamžite treba kliknúť na tlačidlo Spustiť teraz
Ak chceme proces naplánovať treba najskôr zvoliť dátum pomocou výberu v poli Dátum, potom hodinu v poli Hodina a kliknúť na tlačidlo Naplánovať. Proces hromadnej úpravy sa spustí v stanovený dátum a hodinu.
Kým sa postupne zapíšu dáta na všetky označené záznamy môže to trvať dlhší čas. Súvisí to s počtom záznamov o ZP ktoré boli označené na hromadnú úpravu (rýchlosť zápisu je cca 4 – 6 záznamov za minútu).
Pri hromadnej úprave pre veľké množstvo záznamov sa odporúča naplánovať proces na večerné a nočné hodiny (cca od 19:00), aby nebola spomaľovaná bežná prevádzka CEDVU v pracovných hodinách.
Po naplánovaní, alebo spustení procesu hromadnej úpravy treba ešte potvrdiť nasledujúce okno so správou „Aplikovanie šablóny bolo naplánované“ kliknutím na tlačidlo Potvrď
Po vytvorení nového záznamu o revízii pomocou hromadnej úpravy sa tento stáva aktívnym a predchádzajúci (záznam o predchádzajúcej revízii ak na upravovanom zázname nejaký bol) sa zneaktívni (indikátor v poli aktívne sa zmení zo zaškrtnutého štvorčeka na nezaškrtnutý).
Hromadné editovanie záznamu o revízii
Tu si treba vopred uvedomiť a premyslieť, akým spôsobom vyberieme (vyhľadáme) záznamy o ZP na ktorých chceme editovať aktívny záznam o revízii. Najvhodnejšie bude pri vyhľadávaní použiť polia z formulára pre vstup dát o revízii. Určite treba použiť pole Aktívny záznam v kombinácii s iným poľom.
Postup je podobný ako v časti Hromadné vytváranie nového záznamu o revízii s tým rozdielom že ide o úpravy aktívneho záznamu o revízii, takže treba vyplniť iba tie polia, ktoré chceme upraviť. Vo všetkých poliach ktoré zostanú prázdne sa po prebehnutí hromadnej úpravy zachovajú pôvodné hodnoty.
Tlačidlá na spodnom okraji

Po kliknutí na tlačidlo Aplikovať budú pôvodné hodnoty v aktívnom zázname nahradené novými hodnotami.
Po kliknutí na tlačidlo Pridať budú pôvodné hodnoty v aktívnom zázname nahradené novými hodnotami s výnimkou poľa Poznámky. V tomto poli bude text pridaný k pôvodnému textu.
Ďalší postup je rovnaký ako pri hromadnom vytváraní nového záznamu o revízii.
Vyradenie
Záznam o vyradení – formulár pre vstup dát
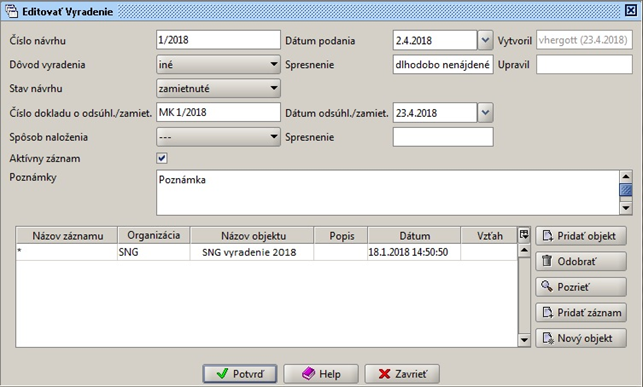
Obsahuje polia na zaznamenanie údajov o návrhu na vyradenie a tabuľku s priloženými digitálnymi objektmi (DO) a záznamami (DZ) súvisiacimi s návrhom na vyradenie.
Popis polí záznamu o vyradení
odporúčanie: pri vytváraní nového záznamu o vyradení je vhodné zároveň vytvoriť aj DO k vyradeniu. Ak bude treba aj neskôr k vyradeniu pridať nejaký dokument stačí ak sa pridá ako DZ do DO o vyradení a automaticky tak bude prístupný vo všetkých záznamov o ZP ktorých sa týka, nebude tak treba hromadne pridávať dokument cez hromadnú úpravu na veľké množstvo záznamov o ZP.
Nový záznam
Na vytvorenie nového záznamu o vyradení slúži tlačidlo Nový v časti Vyradenie. Po kliknutí na toto tlačidlo sa otvorí formulár pre vstup dát pre nový záznam o vyradení. Jednotlivé polia treba vyplniť podľa popisu v časti Popis polí záznamu o vyradení.
odporúčanie: pri vytváraní nového záznamu o vyradení je vhodné zároveň vytvoriť aj DO k vyradeniu. Ak bude treba aj neskôr k vyradeniu pridať nejaký dokument stačí ak sa pridá ako DZ do DO o vyradení a automaticky tak bude prístupný vo všetkých záznamov o ZP ktorých sa týka, nebude tak treba hromadne pridávať dokument cez hromadnú úpravu na veľké množstvo záznamov o ZP.
Po vyplnení potrebných polí treba kliknúť na tlačidlo Potvrď, čim sa formulár pre vstup dát pre vyradenie zavrie a v priestore na zobrazenie záznamov o vyradení sa zobrazí riadok s novým záznamom o vyradení. Po vytvorení nového záznamu o vyradení sa tento stáva aktívnym a predchádzajúci (záznam o predchádzajúcom návrhu na vyradenie) sa zneaktívni (indikátor v poli aktívne sa zmení zo zaškrtnutého štvorčeka na nezaškrtnutý).
Nakoniec treba uložiť aj celý záznam o zbierkovom predmete kliknutím na tlačidlo Uložiť.
Editovať záznam
Na editovanie už vytvoreného záznamu o vyradení slúži tlačidlo Editovať v časti Vyradenie. V priestore na zobrazenie záznamov o vyradení treba kliknutím označiť záznam o vyradení ktorý budeme editovať (riadok sa označí modrou farbou) a kliknutím na tlačidlo Editovať sa otvorí formulár na vstup dát o vyradení s údajmi o označenom vyraďovaní. Jednotlivé polia treba editovať podľa popisu v časti Popis polí záznamu o vyradení.
Po vykonaní úprav polí treba kliknúť na tlačidlo Potvrď.
Nakoniec treba uložiť aj celý záznam o zbierkovom predmete kliknutím na tlačidlo Uložiť.
Odobrať záznam
Na odobratie vytvoreného záznamu o vyradení slúži tlačidlo Odobrať v časti Vyradenie. V priestore na zobrazenie záznamov o vyradení treba kliknutím označiť záznam o vyradení ktorý chceme odstrániť (riadok sa označí modrou farbou) a kliknutím na tlačidlo Odobrať sa označený riadok so záznamom o vyradení vymaže. V praxi k tomuto kroku pristupujeme iba zriedkavo napr. keď omylom vytvoríme duplicitný záznam pre rovnaký návrh na vyradenie, alebo v prípadne že bol vytvorený záznam o vyradení na nesprávnom zázname o zbierkovom predmete.
Ak na tlačidlo Odobrať klikneme omylom a záznam nechceme odobrať, potom záznam o ZP nedáme uložiť (tlačidlo Uložiť) ale klikneme na tlačidlo Zavrieť. Zmeny sa tak neuložia a pri novom otvorení záznamu o ZP budú pôvodné dáta zobrazené v záložke Revízie/Vyradenie v časti Vyradenie. Ak potvrdíme uloženie záznamu o ZP kliknutím na tlačidlo Uložiť, zmeny sa uložia a záznam o vyradení bude vymazaný.
Pozrieť záznam
Na prezeranie vytvoreného záznamu o vyradení slúži tlačidlo Pozrieť v časti Vyradenie. V priestore na zobrazenie záznamov o vyradení treba kliknutím označiť záznam o vyradení ktorý si chceme pozrieť (riadok sa označí modrou farbou) a kliknutím na tlačidlo Pozrieť sa otvorí formulár na vstup dát o vyradení s údajmi o označenom zázname o vyraďovaní. Kliknutím na tlačidlo Zavrieť sa formulár zavrie.
Hromadné úpravy záznamov o vyradení – vytváranie nových, editovanie aktívnych
ISG CEDVU umožňuje hromadné pridávanie rovnakých údajov do viacerých záznamov o ZP naraz.
Po vyhľadaní (jednoduché alebo rozšírené vyhľadávanie) a označení (kombinácia klik + ctrl, klik + shift, klik + ctrl A) treba kliknúť pravým tlačidlom myši do priestoru s označenými záznamami. Zobrazí sa menu v ktorom treba zvoliť (kliknúť ľavým tlačidlom myši) možnosť Šablóna. (Menu sa môže líšiť v súvislosti z prístupovými právami jednotlivých používateľov)

Po kliknutí na možnosť Šablóna sa zobrazí formulár na vstup dát (rovnaký ako formulár na prezeranie a editovanie záznamu o ZP, líši sa iba množstvom záložiek čo súvisí s z prístupovými právami jednotlivých používateľov a tlačidlami na spodnom okraji).
Tlačidlá na spodnom okraji

Kliknutím na záložku Revízie/Vyradenie sa zobrazí obrazovka pre hromadné úpravy záznamov o revíziách a vyradení (šablóna).
Hromadné vytváranie nového záznamu o vyradení
odporúčanie: pri vytváraní nového záznamu o vyradení je vhodné zároveň vytvoriť aj DO k vyradeniu. Ak bude treba aj neskôr k vyradeniu pridať nejaký dokument stačí ak sa pridá ako DZ do DO o vyradení a automaticky tak bude prístupný vo všetkých záznamov o ZP ktorých sa týka, nebude tak treba hromadne pridávať dokument cez hromadnú úpravu na veľké množstvo záznamov o ZP.
Po otvorení Šablóny je ďalší postup rovnaký ako pri vytváraní nového záznamu o vyradení. Po vyplnení potrebných údajov a pridaní DO sa po kliknutí na tlačidlo Potvrď formulár pre vstup dát pre návrh na vyradenie zavrie a v priestore na zobrazenie záznamov o návrhoch na vyradenie sa zobrazí riadok s novým záznamom o vyradení.
Aby sa nový záznam o vyradení preniesol na označené záznamy o ZP treba kliknúť na tlačidlo Aplikovať, alebo tlačidlo Pridať, vyplniť správu pre novú verziu (napr. Nový záznam o vyradení) a naplánovať alebo spustiť proces hromadnej úpravy

Ak chceme proces spustiť okamžite treba kliknúť na tlačidlo Spustiť teraz
Ak chceme proces naplánovať treba najskôr zvoliť dátum pomocou výberu v poli Dátum, potom hodinu v poli Hodina a kliknúť na tlačidlo Naplánovať. Proces hromadnej úpravy sa spustí v stanovený dátum a hodinu.
Kým sa postupne zapíšu dáta na všetky označené záznamy môže to trvať dlhší čas. Súvisí to s počtom záznamov o ZP ktoré boli označené na hromadnú úpravu (rýchlosť zápisu je cca 4 – 6 záznamov za minútu).
Pri hromadnej úprave pre veľké množstvo záznamov sa odporúča naplánovať proces na večerné a nočné hodiny (cca od 19:00), aby nebola spomaľovaná bežná prevádzka CEDVU v pracovných hodinách.
Po naplánovaní, alebo spustení procesu hromadnej úpravy treba ešte potvrdiť nasledujúce okno so správou „Aplikovanie šablóny bolo naplánované“ kliknutím na tlačidlo Potvrď
Po vytvorení nového záznamu o vyradení pomocou hromadnej úpravy sa tento stáva aktívnym a predchádzajúci (záznam o predchádzajúcom návrhu o vyradení ak na upravovanom zázname nejaký bol) sa zneaktívni (indikátor v poli aktívne sa zmení zo zaškrtnutého štvorčeka na nezaškrtnutý).
Hromadné editovanie záznamu o vyradení
Tu si treba vopred uvedomiť a premyslieť, akým spôsobom vyberieme (vyhľadáme) záznamy o ZP na ktorých chceme editovať aktívny záznam o vyradení. Najvhodnejšie bude pri vyhľadávaní použiť polia z formulára pre vstup dát o vyraďovaní. Určite treba použiť pole Aktívny záznam v kombinácii s iným poľom.
Postup je podobný ako v časti Hromadné vytváranie nového záznamu o vyradení s tým rozdielom že ide o úpravy aktívneho záznamu o vyradení, takže treba vyplniť iba tie polia, ktoré chceme upraviť. Vo všetkých poliach ktoré zostanú prázdne sa po prebehnutí hromadnej úpravy zachovajú pôvodné hodnoty.
Tlačidlá na spodnom okraji

Po kliknutí na tlačidlo Aplikovať budú pôvodné hodnoty v aktívnom zázname nahradené novými hodnotami.
Po kliknutí na tlačidlo Pridať budú pôvodné hodnoty v aktívnom zázname nahradené novými hodnotami s výnimkou poľa Poznámky. V tomto poli bude text pridaný k pôvodnému textu.
Ďalší postup je rovnaký ako pri hromadnom vytváraní nového záznamu o vyradení.